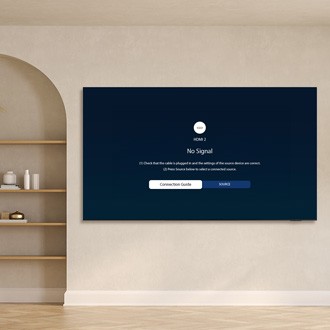Samsung AirDresser shows an error message
To keep your Samsung AirDresser running in good condition, pay attention to any notifications or error messages it displays. These messages let you know what's going on with your AirDresser and will inform you of any action you need to take.