Samsung TV has no picture or shows a black screen

Samsung TV has no picture or shows a black screen
If the menu appears, then the TV is powered on, but it is either not on the correct source or not receiving a signal.
If the menu does not appear, the TV may be having power issues. See our guide concerning a TV that will not turn on.
If the menu appears, then the TV is powered on, but it is either not on the correct source or not receiving a signal.
If the menu does not appear, the TV may be having power issues. See our guide concerning a TV that will not turn on.
Your TV may display a black screen if it's connected to a source but the external device is turned off. For instance, if your cable box is connected to HDMI 1, you should set the TV source to HDMI 1 and make sure the cable box is turned on.
If the TV is set to the correct source, but there is still no image, unplug and reconnect the connections one cable at a time, from both ends of each cable. If there's any damage to the cable, it will need to be replaced. After you've reconnected the external device, turn it off and then back on.
Your TV may display a black screen if it's connected to a source but the external device is turned off. For instance, if your cable box is connected to HDMI 1, you should set the TV source to HDMI 1 and make sure the cable box is turned on.
If the TV is set to the correct source, but there is still no image, unplug and reconnect the connections one cable at a time, from both ends of each cable. If there's any damage to the cable, it will need to be replaced. After you've reconnected the external device, turn it off and then back on.
Note: The HDMI cable test is designed for HDMI cords less than 6 feet long. The test may not give accurate results on longer cords.
Certain TVs have an HDMI cable test. Some models only have this test after a software update, and older models do not have it. If your model does not have this test, or is not connected by HDMI, skip to Step 4.
To perform the test, make sure the TV's source is still on the HDMI setting for the cable you want to test. Navigate to Settings, and then select Support. Select Device Care, select Self Diagnosis, and then select Signal Information. Select HDMI Cable Test, and then start the test. Follow the on-screen instructions.
If the test says the cable is bad, replace the cable. Service is not required.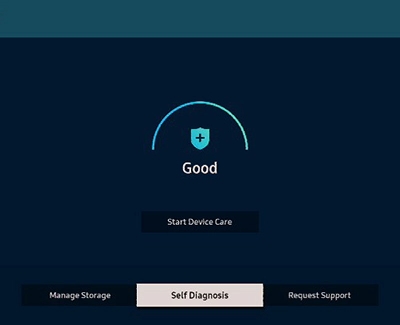
Note: The HDMI cable test is designed for HDMI cords less than 6 feet long. The test may not give accurate results on longer cords.
Certain TVs have an HDMI cable test. Some models only have this test after a software update, and older models do not have it. If your model does not have this test, or is not connected by HDMI, skip to Step 4.
To perform the test, make sure the TV's source is still on the HDMI setting for the cable you want to test. Navigate to Settings, and then select Support. Select Device Care, select Self Diagnosis, and then select Signal Information. Select HDMI Cable Test, and then start the test. Follow the on-screen instructions.
If the test says the cable is bad, replace the cable. Service is not required.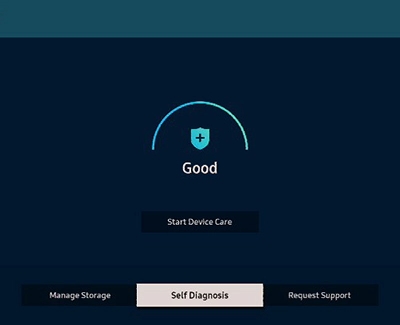
The final thing to rule out is the external device you're using. Try connecting a different device, or using a different source port. If you were unable to test the cable in the previous step, then try swapping the cable as well.
If the TV can display a picture in any other setup, then you've ruled out the TV as the cause of the issue. Keep trying various setups until you identify the device or cable that is not working, and troubleshoot or replace it.
The final thing to rule out is the external device you're using. Try connecting a different device, or using a different source port. If you were unable to test the cable in the previous step, then try swapping the cable as well.
If the TV can display a picture in any other setup, then you've ruled out the TV as the cause of the issue. Keep trying various setups until you identify the device or cable that is not working, and troubleshoot or replace it.
Disconnect and firmly reconnect the One Connect cable at both ends. (Some models refer to this as the Invisible Cable.)
If the One Connect cable is bent, broken, kinked, pinched, or has a heavy object on top of it, it can cause issues. The cable needs to be replaced if it’s damaged.
Disconnect and firmly reconnect the One Connect cable at both ends. (Some models refer to this as the Invisible Cable.)
If the One Connect cable is bent, broken, kinked, pinched, or has a heavy object on top of it, it can cause issues. The cable needs to be replaced if it’s damaged.
Note: If your TV does not have a power cord connected directly to a wall outlet, proceed to Step 3.
Disconnect the One Connect Box either by disconnecting its power cord or the One Connect cable (Invisible cable).
- If you see anything (like a message or picture) on the TV after disconnecting the One Connect Box, then the One Connect Box needs to be replaced.
- If the TV is plugged into a wall outlet, is turned on, and is disconnected from the One Connect Box, but no message appears, visit our Support Center to request service.

Reconnect the One connect box if there are no error messages.
Note: If your TV does not have a power cord connected directly to a wall outlet, proceed to Step 3.
Disconnect the One Connect Box either by disconnecting its power cord or the One Connect cable (Invisible cable).
- If you see anything (like a message or picture) on the TV after disconnecting the One Connect Box, then the One Connect Box needs to be replaced.
- If the TV is plugged into a wall outlet, is turned on, and is disconnected from the One Connect Box, but no message appears, visit our Support Center to request service.

Reconnect the One connect box if there are no error messages.
Your TV may display a black screen if it's connected to a source but the external device is turned off. For instance, if your cable box is connected to HDMI 1, you should set the TV source to HDMI 1 and make sure the cable box is turned on.
If the TV is set to the correct source, but there is still no image, unplug and reconnect the connections one cable at a time, from both ends of each cable. If there's any damage to the cable, it will need to be replaced. After you've reconnected the external device, turn it off and then back on.
Your TV may display a black screen if it's connected to a source but the external device is turned off. For instance, if your cable box is connected to HDMI 1, you should set the TV source to HDMI 1 and make sure the cable box is turned on.
If the TV is set to the correct source, but there is still no image, unplug and reconnect the connections one cable at a time, from both ends of each cable. If there's any damage to the cable, it will need to be replaced. After you've reconnected the external device, turn it off and then back on.
Note: The test is designed for HDMI cords less than 2 meters long and may not give accurate results on longer cords.
Certain TVs have an HDMI cable test. Some models only have this test after a software update, and older models do not have it. If your model does not have this test, or is not connected by HDMI, skip to Step 6.
To perform the test, make sure the TV's source is still on the HDMI setting for the cable you want to test. Navigate to Settings, and then select Support. Select Device Care, select Self Diagnosis, and then select Signal Information. Select HDMI Cable Test, and then start the test. Follow the on-screen instructions.
If the test says the cable is bad, replace the cable. Service is not required.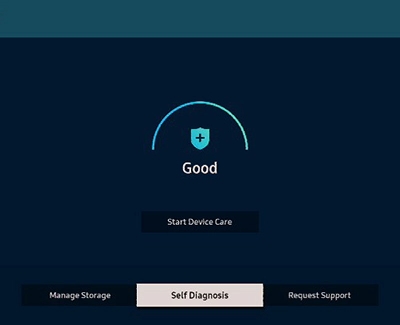
Note: The test is designed for HDMI cords less than 2 meters long and may not give accurate results on longer cords.
Certain TVs have an HDMI cable test. Some models only have this test after a software update, and older models do not have it. If your model does not have this test, or is not connected by HDMI, skip to Step 6.
To perform the test, make sure the TV's source is still on the HDMI setting for the cable you want to test. Navigate to Settings, and then select Support. Select Device Care, select Self Diagnosis, and then select Signal Information. Select HDMI Cable Test, and then start the test. Follow the on-screen instructions.
If the test says the cable is bad, replace the cable. Service is not required.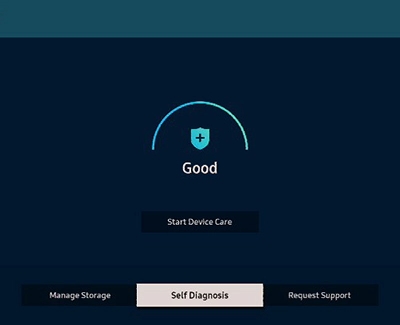
The final thing to rule out is the external device you're using. Try connecting a different device, or using a different source port. If you were unable to test the cable in the previous step, then try swapping the cable as well.
If the TV can display a picture in any other setup, then you've ruled out the TV as the cause of the issue. Keep trying various setups until you identify the device or cable that is not working, and troubleshoot or replace it.
The final thing to rule out is the external device you're using. Try connecting a different device, or using a different source port. If you were unable to test the cable in the previous step, then try swapping the cable as well.
If the TV can display a picture in any other setup, then you've ruled out the TV as the cause of the issue. Keep trying various setups until you identify the device or cable that is not working, and troubleshoot or replace it.



Contact Samsung Support


-
Mobile 8 AM - 12 AM EST 7 days a week
-
Home Electronics & Appliance 8 AM - 12 AM EST 7 days a week
-
IT/Computing 8 AM - 12 AM EST 7 days a week
-
Text Support 24 hours a day 7 days a week

You Are About To Be Redirected To Investor Relations Information for U.S.
Thank you for visiting Samsung U.S. Investor Relations. You will be redirected via a new browser window to the Samsung Global website for U.S. investor relations information.Redirect Notification
As of Nov. 1, 2017, the Samsung Electronics Co., Ltd. printer business and its related affiliates were transferred to HP Inc.For more information, please visit HP's website: http://www.hp.com/go/samsung
- * For Samsung Supplies information go to: www.hp.com/go/samsungsupplies
- * For S.T.A.R. Program cartridge return & recycling go to: www.hp.com/go/suppliesrecycling
- * For Samsung printer support or service go to: www.hp.com/support/samsung
Select CONTINUE to visit HP's website.


