Samsung TV has very low or no audio

Samsung TV has very low or no audio
Perform a Sound Test.
Navigate to All Settings, then select Support, and then select Device Care. Select Self Diagnosis, and then select Sound Test. Follow the on-screen instructions to complete the test.
If the issue occurs during this sound test, visit our Support Center to request service.
Check for updates on your TV and the external device.
Important: Checking for updates is typically only needed when the issue started with the previous software update.
Check if there are any software updates available for your TV. Navigate to All Settings, then select Support, and then select Software Update. For more information, see our guide on updating your TV's software.
Make sure to update the software on your external device, too. Consult the user manual of the device for more details. You can find Samsung user manuals on our website.
Perform a cold boot on the TV.
Test the HDMI cable.
Some TVs have an HDMI cable test. Some models only have this test after a software update, and older models do not have it. If your model does not have this test, or is not connected by HDMI, skip to the next step.
The test is designed for HDMI cords less than 2 meters long and may not give accurate results on longer cords. It is designed only for devices which include a video signal (this excludes sound bars and home theater systems).
To perform the test, make sure the TV's source is still on the HDMI setting for the cable you want to test. Navigate to All Settings, then select Support, and then select Device Care. Select Self Diagnosis, then select Signal Information, and then select HDMI Cable Test. Start the test, and follow the on-screen instructions.
If the test says the cable is bad, replace the cable. Service is not required.
Disconnect and reconnect the cable leading to the external device.
Note: In rare cases where the TV's HDMI port is defective and causing audio dropout, it will typically cause video dropout, too.
Loose connections can cause dropouts, so make sure to reconnect the cable at both ends, and check if you still experience dropout. If you do, try using a new cable.
If a different port on your TV is available, reconnect to it instead. If the dropout stops, then reconnect the cable to the original port to confirm if it still experiences dropout. If the dropout happens on one port but not on another, visit our Support Center to request service.
Connect a different device.
Note: When using set top boxes (STB), instead of contacting the manufacturer, you’ll want to contact your cable or satellite provider. Set top boxes can sometimes drop or lose transmitted signals because the signal is weak, causing an audio dropout. Your provider may need to boost the signal, or remove older cable wiring and cable splitters and replace them with ones that have less signal loss.
Using the same cables, connect a different device. If there is no more audio dropout, then the issue is caused by your external device that was originally connected. Contact its manufacturer for further assistance.
Request service.
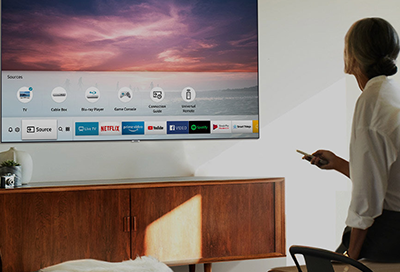
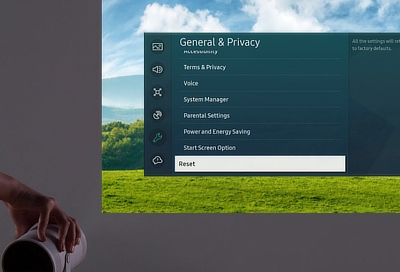

Contact Samsung Support


-
Mobile 8 AM - 12 AM EST 7 days a week
-
Home Electronics & Appliance 8 AM - 12 AM EST 7 days a week
-
IT/Computing 8 AM - 12 AM EST 7 days a week
-
Text Support 24 hours a day 7 days a week

You Are About To Be Redirected To Investor Relations Information for U.S.
Thank you for visiting Samsung U.S. Investor Relations. You will be redirected via a new browser window to the Samsung Global website for U.S. investor relations information.Redirect Notification
As of Nov. 1, 2017, the Samsung Electronics Co., Ltd. printer business and its related affiliates were transferred to HP Inc.For more information, please visit HP's website: http://www.hp.com/go/samsung
- * For Samsung Supplies information go to: www.hp.com/go/samsungsupplies
- * For S.T.A.R. Program cartridge return & recycling go to: www.hp.com/go/suppliesrecycling
- * For Samsung printer support or service go to: www.hp.com/support/samsung
Select CONTINUE to visit HP's website.

