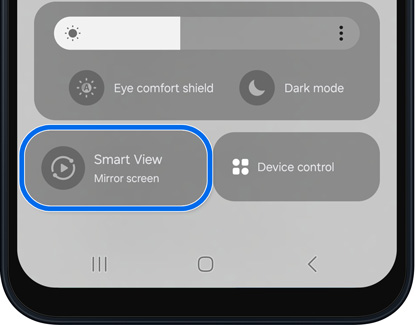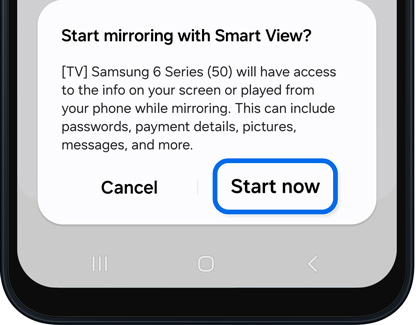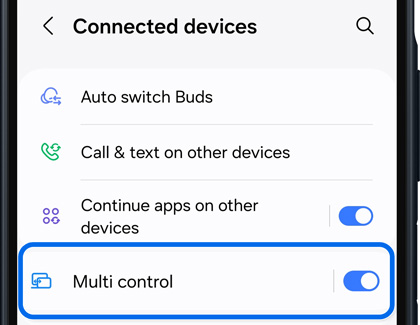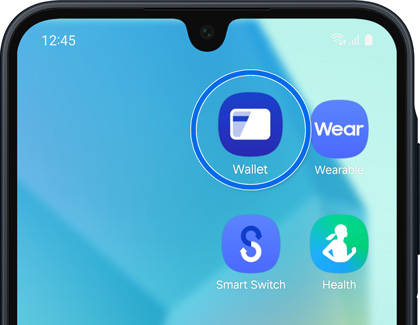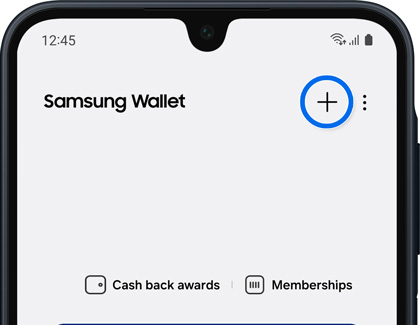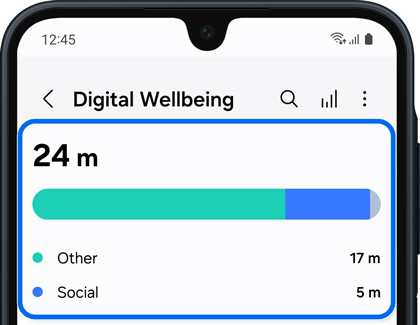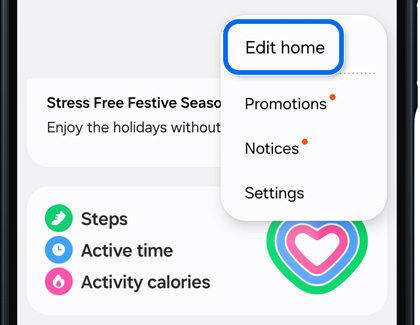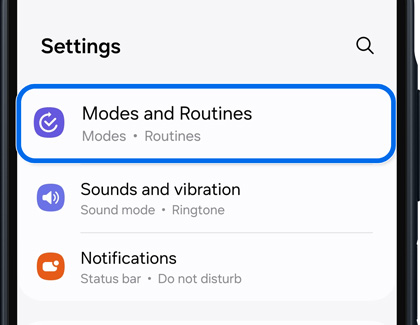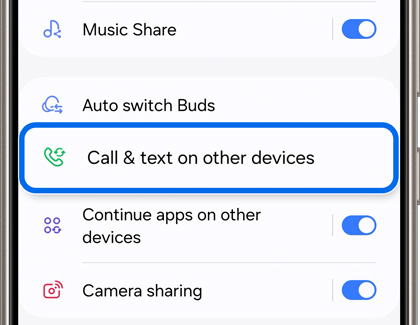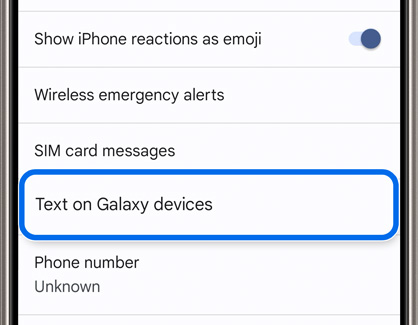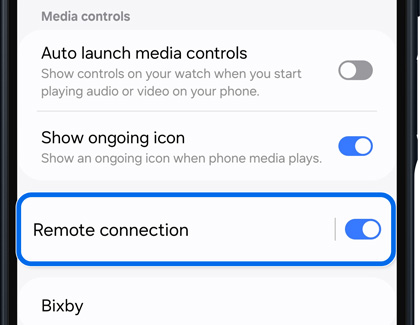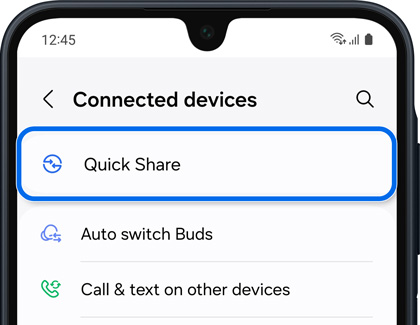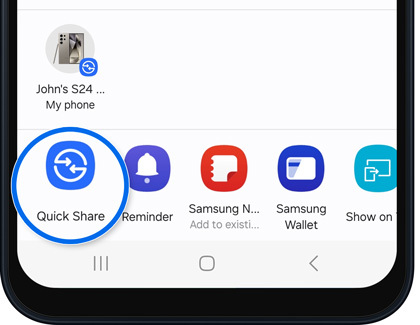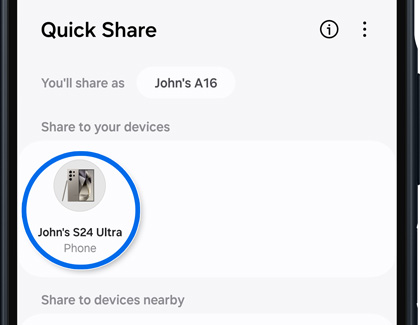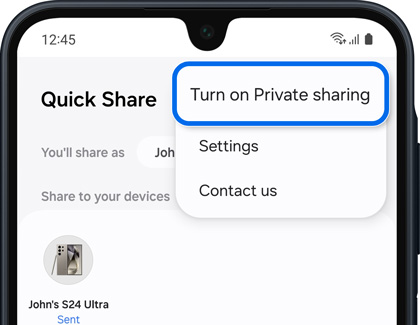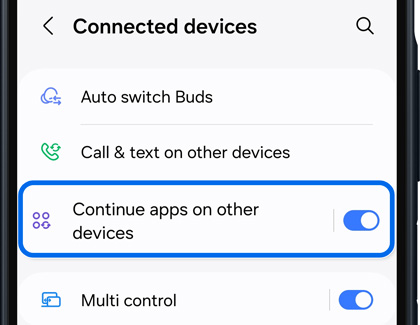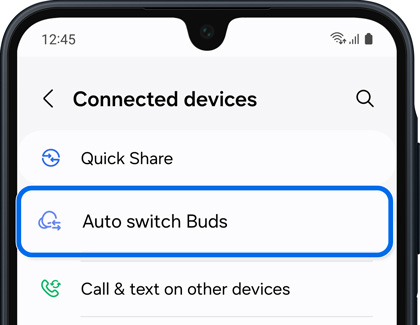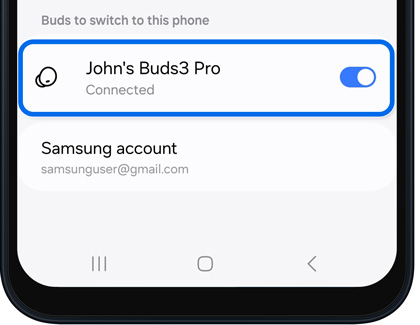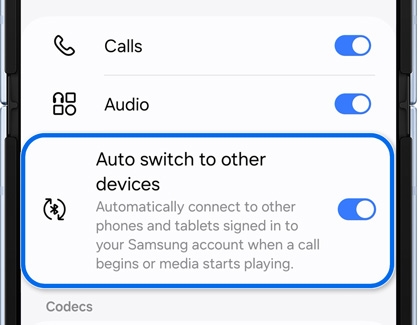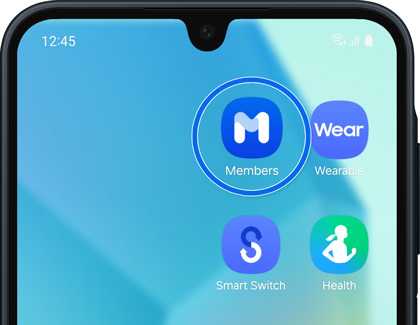Samsung features available on the Galaxy A16 5G

Samsung features available on the Galaxy A16 5G
Smart View
Smart View allows you to mirror your phone's screen to a TV or other compatible display. You can share photos, videos, and other content from your phone onto a bigger screen which can be useful for presentations, watching videos, or displaying content for a group of people.
- Make sure your Galaxy phone and the TV or display are connected to the same Wi-Fi network.
- Using two fingers, swipe down from the top of your phone's screen to open the Quick Settings panel.
- Tap the Smart View icon to enable it.
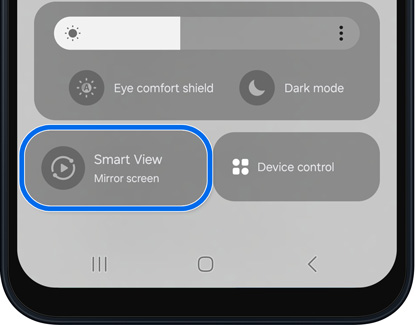
- Tap Continue if prompted. Your phone will now search for available displays to connect to.
- Once the desired display is found, select it to establish the connection. Tap Start now.
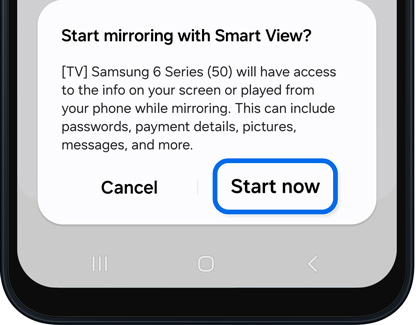
- Your phone's screen will be mirrored to the TV or display.
- You can control the mirrored screen using your phone's screen or remote control (if supported).
- To stop mirroring, simply tap the Smart View icon again and select Stop sharing.
Multi control
Multi control lets you use a keyboard and mouse that is connected to one Galaxy device to control other linked Galaxy devices. By enabling this feature, you can seamlessly switch between devices and drag and drop files.
- Ensure that all devices have Wi-Fi and Bluetooth enabled.
- Navigate to and open Settings, then tap Connected devices, and then tap the switch next to Multi control. Repeat this process on your other devices.
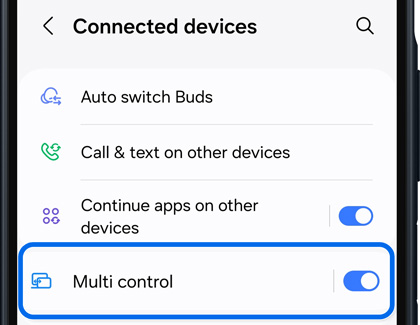
- When a keyboard and mouse are connected to your main device, you’ll be able to control the paired devices.
- To drag and drop files between devices, simply select the file on the main device and drag it to the destination device.
Digital wallet
Samsung Wallet is a secure digital wallet that allows you to store and access your essential items such as credit cards, IDs, keys, tickets, and boarding passes. It incorporates Samsung Knox Vault technology to ensure the highest level of security for your personal information.
- Download and install the Samsung Wallet app if needed. Then open the Samsung Wallet app.
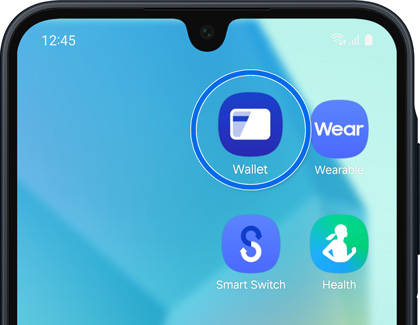
- Tap Continue, allow the permissions, and then sign in to your Samsung account if prompted.
- Tap the All tab to view a dashboard where your cards, tickets, and other items will be stored.
- To add a new item, tap the Quick access tab, and then tap Add (the plus sign).
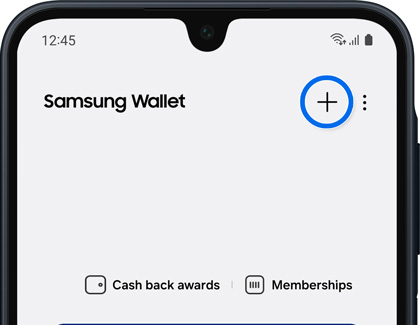
- Select the type of item you want to add and follow the on-screen instructions to complete the process.
- Once added, you can access and manage your items by selecting them.
- To use a stored card, ticket, or boarding pass, simply present it at the checkout counter or scanner.
- For added security, you can enable biometric authentication. Tap the All tab, then tap More options (the three vertical dots), and then tap Settings.
- Tap Verification method, then tap Fingerprints, and then tap Continue. Follow the on-screen instructions to register your biometric data.
- Please visit the Samsung Wallet FAQ for a full list of watch features and eligible devices.
- Network coverage may affect feature usage.
- Requires a compatible phone and NFC card from a participating bank. See the Samsung Wallet FAQ for more information.
- Digital ID only for select corporate, government, and educational institution partners. Mobile Driver's License only for TSA ID purposes, only for ID holders from select states and at select TSA checkpoints. Mobile Driver’s License for TSA ID only and does not replace physical license.
Digital Wellbeing
Digital Wellbeing helps you manage your screen time and digital habits. It provides tools to monitor and limit app usage, set reminders to take breaks, and track device usage statistics. You can use Digital Wellbeing to develop a healthier relationship with your phone.
- Navigate to and open Settings, and then swipe to and tap Digital Wellbeing and parental controls.
- Tap the Dashboard at the top of the screen to view your device usage statistics.
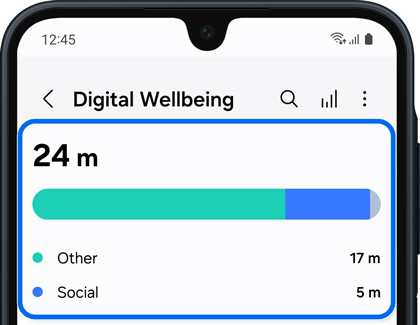
- Tap Back, and then select from the following options:
- Screen time goal: Manage your daily usage by tapping Set goal, and then choosing the desired hours and minutes. Tap Done. After creating the schedule, you can view your current usage by tapping the Screen time goal tracker.
- App timers: View your overall usage, time spent on apps, notifications received, and unlock counts. To set a timer, select your desired app, and then tap Set timer. Select your desired options, and then tap Done.
- Driving monitor: Focus on driving by excluding certain apps from being monitored. Tap Start, and then add excluded apps to the list.
- Walking monitor: Avoid distractions while walking; tap Start to track your walking activity.
- Volume monitor: Keep your ears safe by monitoring your volume levels. Tap Start to automatically enable the volume monitor and ear safety alerts. You can check your audio data by viewing daily and weekly statistics.
- Parental controls: Limit usage time and add content restrictions for your children's devices. Tap Let’s do this, then sign into your child’s Google account, and then customize the settings according to your preferences.
Health and fitness
Samsung Health is a comprehensive wellness app that provides a range of features to help you maintain your health and fitness. It includes tools for monitoring daily activities, tracking workouts and nutrition, monitoring sleep, and managing stress levels. You can set goals, view your progress, and receive personalized insights and recommendations. To use the Samsung Health app, you can follow these steps:
- Navigate to and open the Samsung Health app.
- To manage your personal information, tap the My Page tab, and then tap Edit next to your name. Adjust your personal information, and then tap Save when you are finished.
Note: If you want to change the associated email address, you will need to sign out of your current Samsung account and sign in with a different one. - To rearrange, add, or delete activity trackers, tap the Home tab, and then tap More options (the three vertical dots). Tap Edit home.
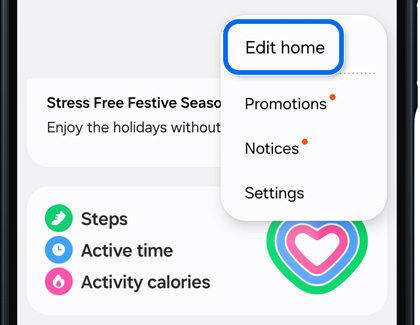
- Drag and drop the trackers to rearrange them.
- To delete a tracker, tap the red minus icon in the upper right corner.
- To add a tracker, tap Add (the plus sign), select the tracker, and then tap Done.
Available trackers include Daily activity, Steps, My exercises, Workout history, Food, Medications, Body composition, Cycle tracking, Sleep, Stress, Blood glucose, Blood pressure, Water, Heart rate, and Body composition.
Modes and Routines
Modes and Routines are features that allow you to automate and personalize your Galaxy A16 5G’s settings based on different scenarios or conditions.
Modes are predefined sets of settings that you can activate with a single tap, such as Silent Mode for meetings or Night Mode for bedtime. Routines, on the other hand, are customizable automation rules that trigger specific actions based on certain criteria, such as location, time, or events.
- To access these features, navigate to and open Settings, and then tap Modes and Routines.
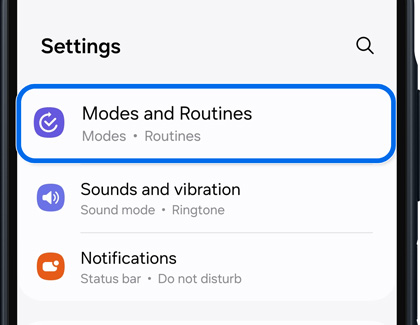
- From here, you can perform the following:
- Add or edit a routine
- Create a custom routine
- Use or edit a mode
Call & text on other devices
Call & text on other devices is a feature that allows you to make and receive calls, as well as send and receive texts, on other linked devices like tablets or watches. By enabling this feature, you can seamlessly continue conversations across multiple devices without missing important calls or messages. It provides flexibility and convenience, allowing you to stay connected even when your phone is not readily available.
- Navigate to and open Settings, and then tap Connected devices. Tap Call & text on other devices.
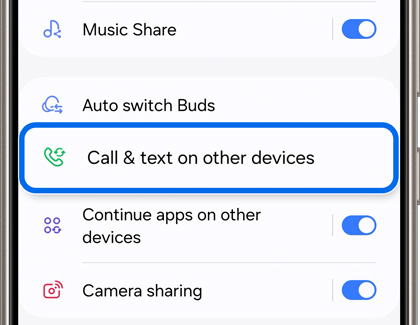
- Tap the switch next to Call on other devices, and then select the devices you want to enable for calls.
- Tap the switch next to Text on other devices, and then select the devices you want to enable for text.
- If your phone's default messaging app is Google Messages, you will need to enable the text messaging option in the Google Messages app. Open Google Message, and then tap your account profile icon, and then tap Messages settings. Tap Advanced, tap Text on Galaxy devices, and then tap the switch.
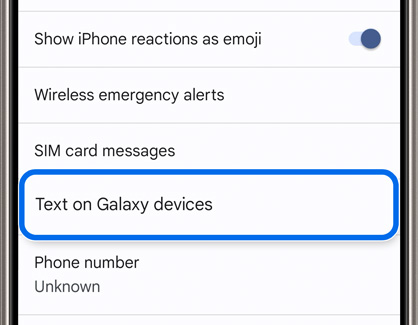
- To send and receive text messages on your Galaxy watch, make sure the Remote connection option is enabled in the Galaxy Wearable app. Open the Galaxy Wearable app, then tap Watch settings, and then tap Advanced features. Tap the switch next to Remote connection.
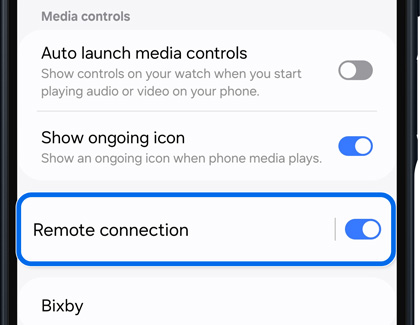
Share files, photos, and videos
Quick Share
- Make sure Quick Share is turned on for both phones. To check this, navigate to and open Settings, then tap Connected devices, and then tap Quick Share.
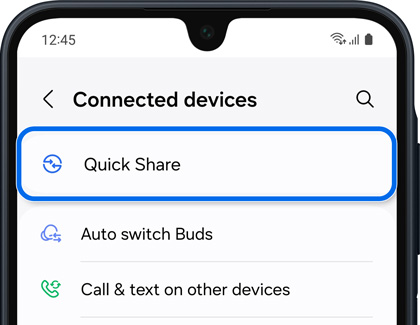
- Next, navigate to the file you want to share and select it.
- Tap the Share icon, and then select Quick Share.
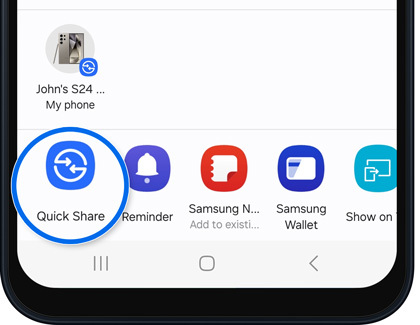
- If needed, point your phone at the receiving device.
- Wait for the receiving device to appear and tap its name to send the file.
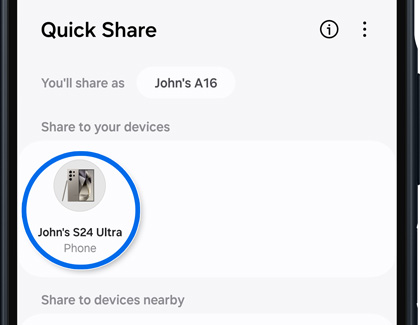
- Confirm the successful transfer by checking the "Sent" messages on your phone.
Private Share
- Navigate to the file you want to share and select it.
- Tap the Share icon, and then select Quick Share.
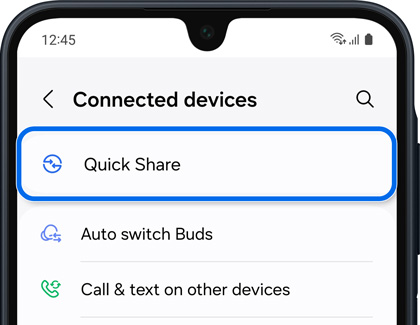
- Tap More options (the three vertical dots), and then tap Turn on Private sharing.
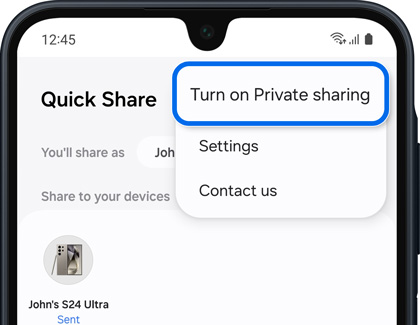
- Tap Continue, and sign into your Samsung account if prompted.
- Select a recipient by choosing a nearby device or a contact.
- Set the expiration date for the file by tapping Set expiration and selecting your desired timeframe. Tap Done.
- Tap Send to send the file securely.
- The recipient will need to accept the file and have Private Share installed to view it.
Continue apps on other devices
The Continue apps on other devices feature allows you to resume your work or activity on other devices signed in to your Samsung account. By utilizing this feature, you can easily pick up where you left off on your phone, tablet, or computer.
- Navigate to and open Settings, then tap Connected devices, and then tap the switch next to Continue apps on other devices.
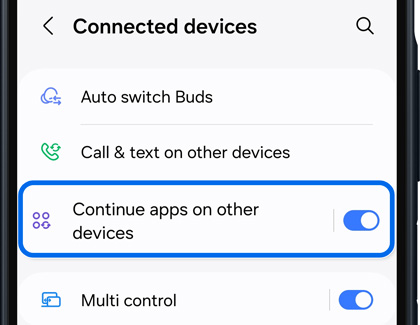
- When you open an app on one device, you can continue using it on another linked device by tapping the Resume option.
- You can also copy and paste text, images, files, or videos between devices using the Copy to and Paste from options.
Automatic switching with Galaxy Buds
The Auto switch feature remembers when you’ve paired Galaxy Buds to your phone in the past. It allows you to automatically answer calls or play media using your earbuds, so there’s no need to manually switch between audio sources.
- Navigate to and open Settings, and then tap Connected devices. Tap Auto switch Buds.
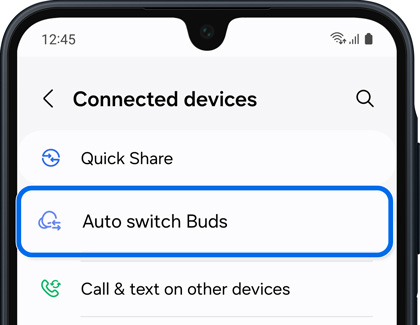
- Tap the switch next to the desired earbuds to automatically switch to them.
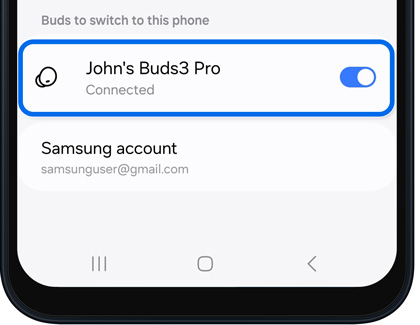
- Alternatively, you can navigate to and open Settings, and then tap Connections. Tap Bluetooth, tap the Settings icon next to the paired Galaxy buds, and then tap the switch next to Auto switch to other devices.
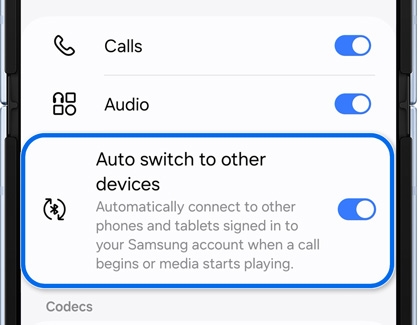
Samsung Members
The Samsung Members app is designed to provide you with a variety of resources and support services. It includes device tips and tricks, troubleshooting articles and solutions, and product registration. You can even ask questions and seek advice from fellow members, as well as use self diagnosis tools that allow you to troubleshoot hardware and software issues. Additionally, Samsung Members offers promotions, rewards, and discounts for Samsung products and services.
- Navigate to and open the Samsung Members app.
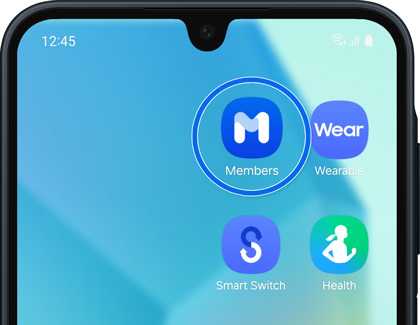
- You can explore various features and resources, such as:
- Community: Ask questions, seek advice, and engage with other members in the community.
- Diagnostics: Troubleshoot hardware and software issues with the help of diagnostic tests.
- Benefits: Access exclusive promotions, rewards, and discounts for Samsung products and services.
- Service requests: Submit and track service requests.
- Feedback: Provide feedback and suggestions to Samsung.



Contact Samsung Support


-
Mobile 8 AM - 12 AM EST 7 days a week
-
Home Electronics & Appliance 8 AM - 12 AM EST 7 days a week
-
IT/Computing 8 AM - 12 AM EST 7 days a week
-
Text Support 24 hours a day 7 days a week

You Are About To Be Redirected To Investor Relations Information for U.S.
Thank you for visiting Samsung U.S. Investor Relations. You will be redirected via a new browser window to the Samsung Global website for U.S. investor relations information.Redirect Notification
As of Nov. 1, 2017, the Samsung Electronics Co., Ltd. printer business and its related affiliates were transferred to HP Inc.For more information, please visit HP's website: http://www.hp.com/go/samsung
- * For Samsung Supplies information go to: www.hp.com/go/samsungsupplies
- * For S.T.A.R. Program cartridge return & recycling go to: www.hp.com/go/suppliesrecycling
- * For Samsung printer support or service go to: www.hp.com/support/samsung
Select CONTINUE to visit HP's website.