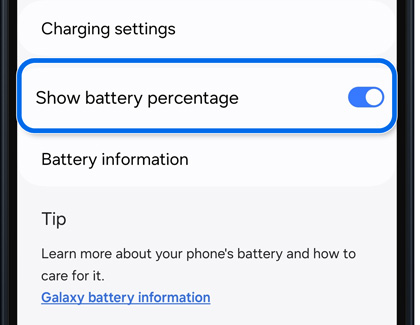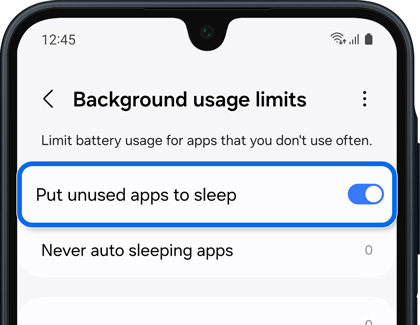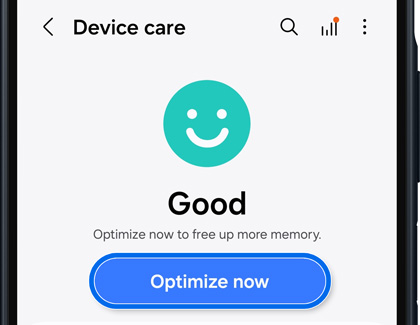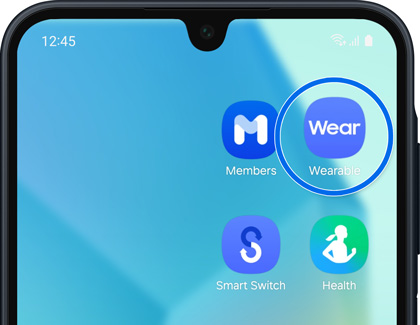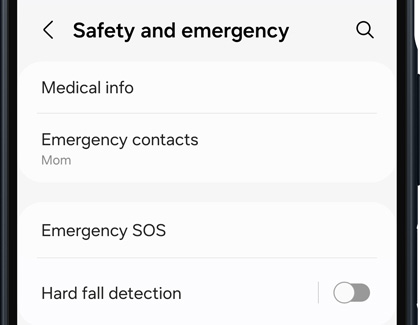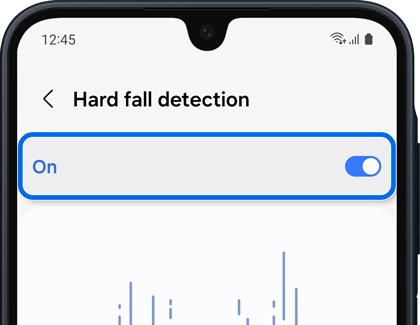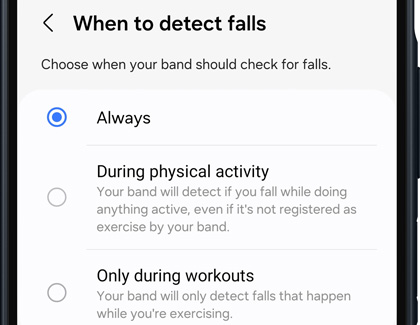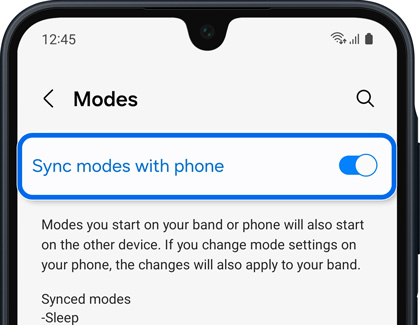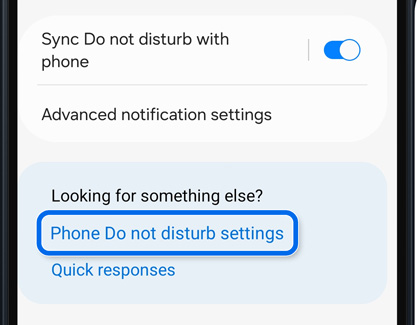Galaxy A16 5G accessories: cases, chargers, SD cards, and Fit3

Galaxy A16 5G accessories: cases, chargers, SD cards, and Fit3
Protective cases
Two cases are available for your Galaxy A16 5G:
- Card Slot Case: Available in Black and Blue, this soft case includes a handy pocket sleeve for storing credit cards. The flexible material will protect your phone from daily bumps and scratches.

- Clear Case: Show off your phone’s color with this sleek, clear case.

Chargers and portable batteries
Your Galaxy A16 5G has a 5000mAH battery and supports 25W Super Fast charging. You can use the following chargers, portable batteries, and cables with your A16 5G.
- 15W Power Adapter (without cable)
- 25W PD Power Adapter (without cable)
- 15W Power Adapter (with cable)
- 25W PD Power Adapter (with cable)
- 25W Portable Battery
- USB Type-C cable
The following steps will help you charge your phone’s battery, display the battery percentage, enable Fast charging, optimize your battery life, and adjust background usage limits for apps.
- To begin charging your phone’s battery, plug one end of a USB cable into a charging adapter, and then connect the other end of the USB cable to the phone's USB port.
- Connect the charging adapter to a power source, such as a wall outlet or a computer's USB port. This will initiate the charging process.
- Your phone can display the battery percentage. Navigate to and open Settings, then tap Battery, and then tap the switch next to Show battery percentage to turn it on.
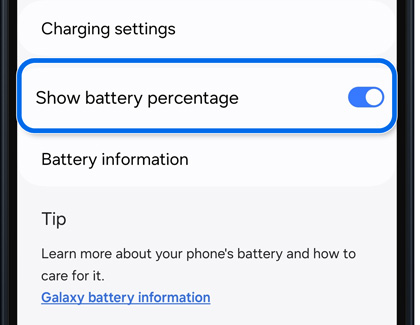
- Next, tap Charging settings, and then tap the switch next to Fast charging to enable the feature.
- To put seldom used apps to sleep or deep sleep, tap Back, tap Background usage limits, and then tap the switch next to Put unused apps to sleep.
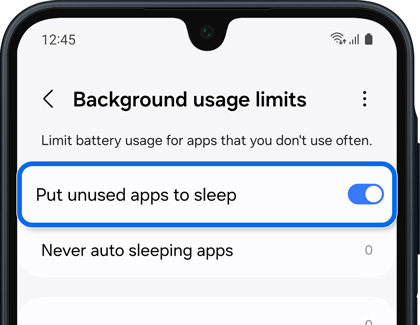
- Tap Back, and then tap the chart in the center of the screen to view your overall battery activity. Swipe up to check which apps are using the most amount of battery.
- You can also optimize your phone's battery life by navigating back to Settings, then tapping Device care, and then tapping Optimize now.
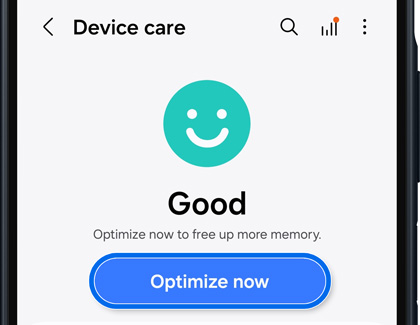
MicroSD cards

Your Galaxy A16 5G comes with 128GB of internal storage and supports microSD cards up to 1.5TB. MicroSD cards are categorized into various classes based on their storage capacity and speed ratings. They range from 2GB to 2TB, with higher numbers indicating faster speeds.
MicroSDXC cards are recommended for high-resolution video recording due to their large storage capacity and fast read/write capabilities. However, for less demanding tasks like still photography, regular microSD or microSDHC cards suffice.
- To insert a microSD card, first completely power down your phone.
- Then, use the ejector tool (provided with your phone) to gently press into the hole next to the tray.

- Once the tray pops out, carefully pull it out of the phone.
- Place the microSD card into the larger opening of the tray. Make sure the gold contacts face downwards.
- Reinsert the tray back into the phone.
- If you encounter any difficulties, seek assistance from your carrier.
To learn more, please refer to our microSD card guide.
Galaxy Fit3
Connect the Galaxy Fit3 and Galaxy A16 5G
- Ensure both devices are fully charged. Then, turn on both devices by pressing and holding their Power buttons.
- Next, place the Galaxy Fit3 next to the Galaxy A16.
- Navigate to and open the Galaxy Wearable app on your Galaxy A16. If the app is not installed, you can download it from the Play Store.
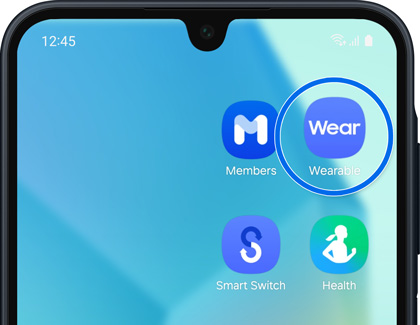
- Tap Start, and then select the Galaxy Fit3 from the device list.
- Follow the on-screen prompts to complete the connection process.
Samsung Health tracking features
When synced with your A16 5G, you can enable Samsung Health features on your Fit3.
- Automatic workout detection and tracking: Allow the watch to recognize when you start exercising and track your workout automatically. To access this, open the Galaxy Wearable app, tap Watch settings, tap Health, and then tap Activities to detect. Tap the switch(es) next to your desired workouts, and then tap the switch at the top to enable detection.
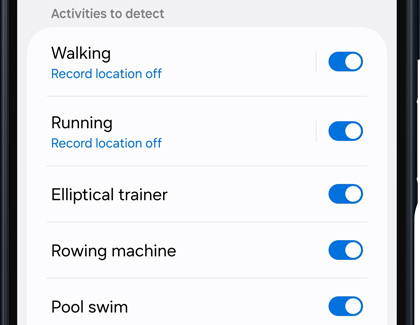
- Sleep analysis and coaching: Track your sleep patterns and sleep health when wearing the Fit3 while you’re asleep. You'll be able to view your sleeping time, record your snoring, and use sleep coaching options in the Samsung Health app on your phone; just tap the Sleep tile to get started.
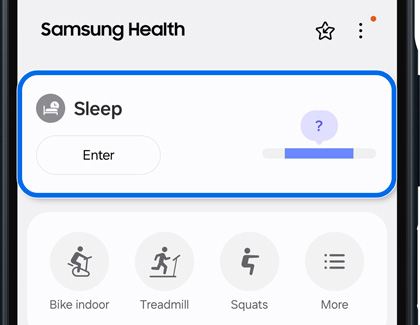
Fall detection and SOS emergency messages
For an extra layer of safety and peace of mind, the Fit3 can send an SOS message to notify your emergency contacts if it detects a severe fall.
- To enable this feature, open the Galaxy Wearable app, and then tap Watch settings.
- Tap Safety and emergency. From here, you can add medical information, select emergency contacts, and adjust SOS settings.
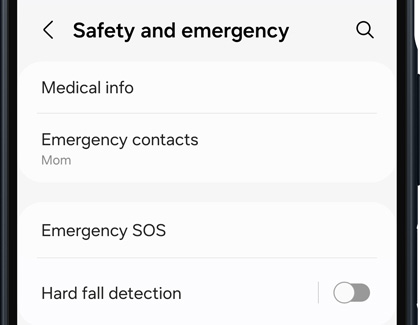
- Next, tap Hard fall detection. Tap the switch at the top of the screen to turn it on.
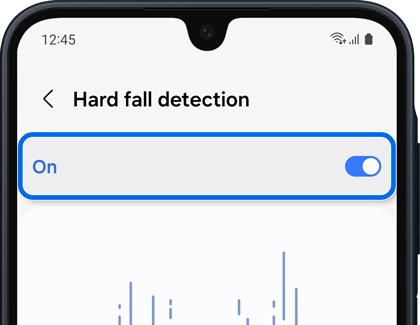
- To select what to do when a fall is detected, tap the switch next to Share info with emergency contacts. You can also select an emergency call option.
- To change the sensitivity of your watch's fall detection, tap When to detect falls and then select Always or Only during workouts.
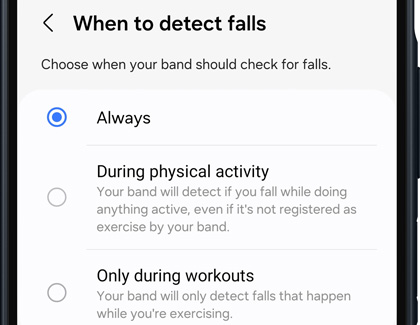
Camera controls
You can use the Fit3 to remotely launch and capture photos with the A16 5G’s camera. On the watch, navigate to and open the Camera Controller app. Here are some of the things you can do:
- Take photos and record videos
- Switch the orientation between the front and rear-facing cameras
- Turn the timer on or off
- Preview photos directly from the Fit3
Media controls
With the Fit3, you can control media on your Galaxy A16 5G, including volume adjustments, switching between device playlists, navigating tracks, and accessing your music library. The Music Controller widget offers additional controls like shuffle and repeat.
Sleep Mode syncing
You can set the Fit3 to automatically activate the Do not disturb mode on your phone during your designated sleep hours, creating a quiet and undisturbed environment for a good night's sleep.
- Navigate to and open the Galaxy Wearable app, then tap Band settings, and then tap Modes.
- Tap the switch next to Sync modes with phone to enable Sleep mode syncing.
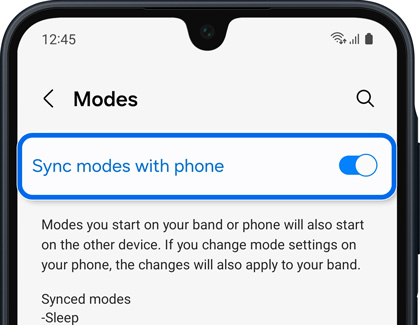
- To sync Do not disturb mode, navigate back to Band settings, and then tap Notifications.
- Tap Sync Do not disturb with phone, and then tap the switch to turn it on.
- You can tap Phone Do not disturb settings to adjust your desired hours.
.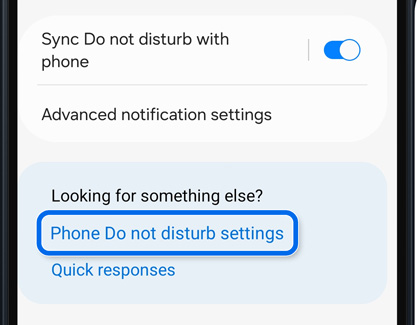
Additional features
You can visit Samsung Support to learn more about using other features on the Galaxy Fit3.
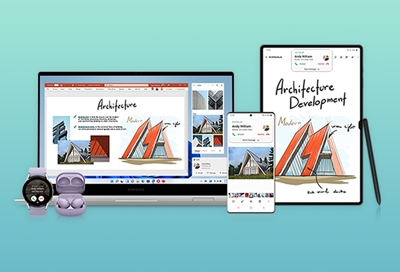


Contact Samsung Support


-
Mobile 8 AM - 12 AM EST 7 days a week
-
Home Electronics & Appliance 8 AM - 12 AM EST 7 days a week
-
IT/Computing 8 AM - 12 AM EST 7 days a week
-
Text Support 24 hours a day 7 days a week

You Are About To Be Redirected To Investor Relations Information for U.S.
Thank you for visiting Samsung U.S. Investor Relations. You will be redirected via a new browser window to the Samsung Global website for U.S. investor relations information.Redirect Notification
As of Nov. 1, 2017, the Samsung Electronics Co., Ltd. printer business and its related affiliates were transferred to HP Inc.For more information, please visit HP's website: http://www.hp.com/go/samsung
- * For Samsung Supplies information go to: www.hp.com/go/samsungsupplies
- * For S.T.A.R. Program cartridge return & recycling go to: www.hp.com/go/suppliesrecycling
- * For Samsung printer support or service go to: www.hp.com/support/samsung
Select CONTINUE to visit HP's website.