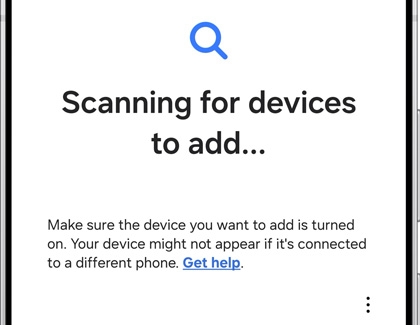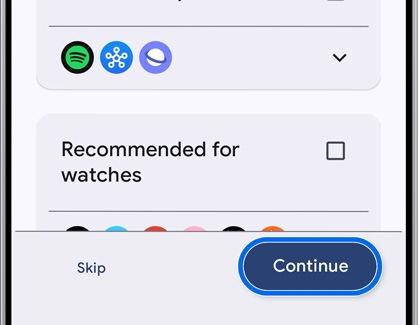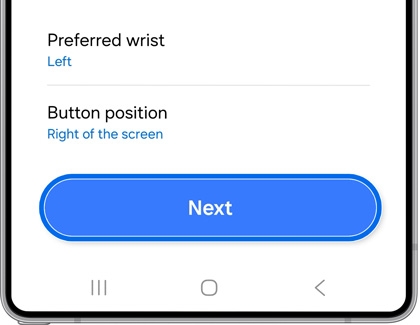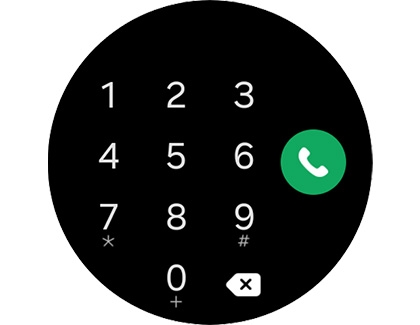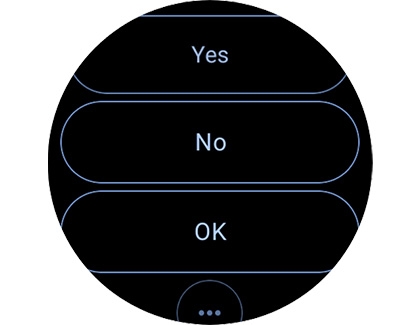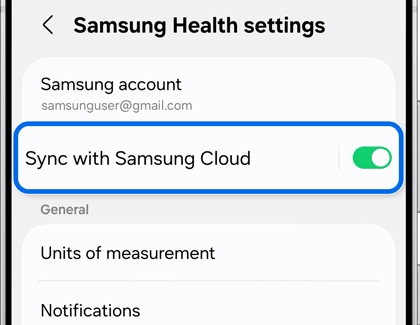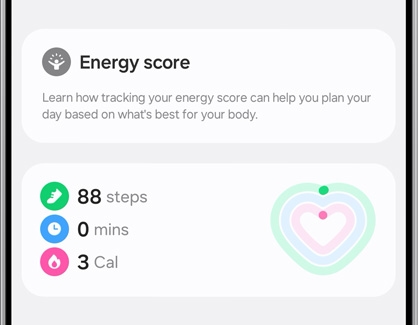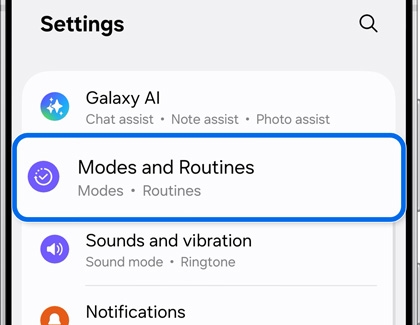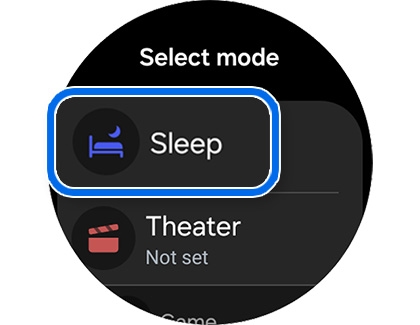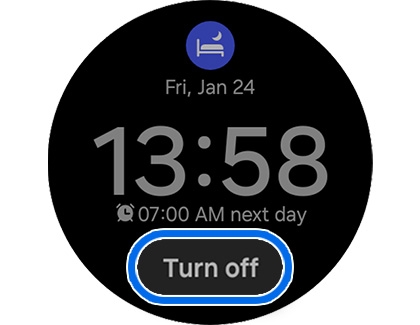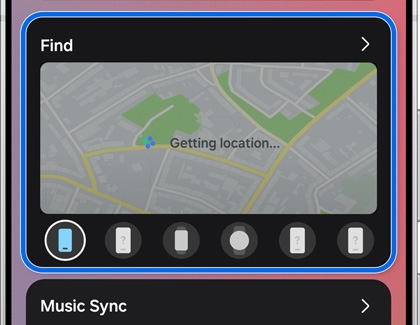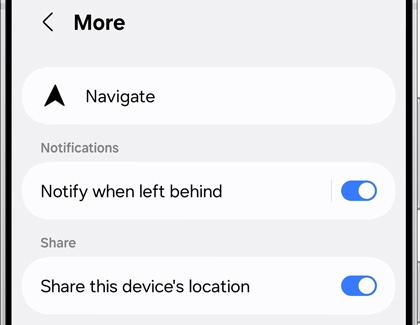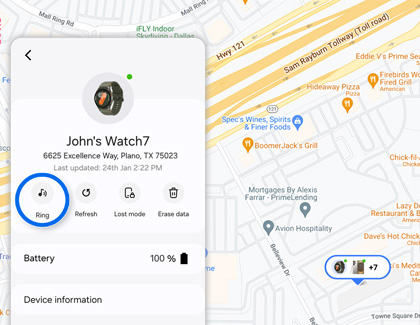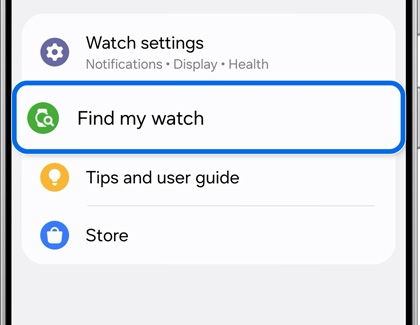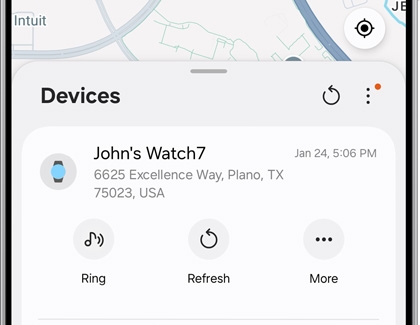Connect and use Galaxy S25 with Watch Ultra, Watch7, or Fit3

Connect and use Galaxy S25 with Watch Ultra, Watch7, or Fit3
- The Galaxy S25 series is not compatible with the Gear Sport, Gear S2 Classic, Gear S3 Frontier, Gear S3 Classic, Gear Fit2, or Gear Fit2 Pro. These watch models are only compatible with phones running Android 4.3 - Android 13 with 1.5 GB RAM or higher. These watch models are not compatible with Samsung Galaxy phones running Android 14 or higher.
- The following requires a Samsung Galaxy phone running Android 11.0 or later, with 2GB or more RAM, and the Samsung Health Monitor app version 6.22 or later (available only from the Samsung Galaxy Store).
- The heart rate software functions are not intended for use in the diagnosis of disease or other conditions, or in the cure, mitigation, treatment, or prevention of disease.
Connect your watch to your phone
You can connect your Galaxy Watch7, Galaxy Watch Ultra, or Galaxy Fit3 to your Galaxy S25 series phone using the Galaxy Wearable app.
- Make sure your watch is turned on, and then navigate to and open the Galaxy Wearable app on your phone.
- Review the terms and conditions, and then tap Continue or Start and allow the permissions if prompted.
Note: If you see a watch connection pop-up message, tap Connect. - Allow the app to search for your watch. If needed, tap Scan again to scan for your watch.
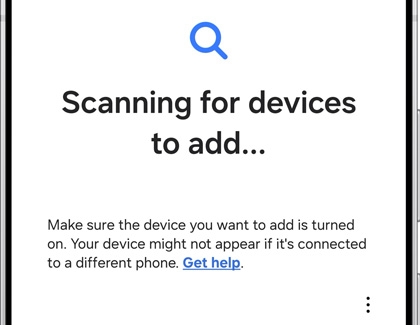
- Tap your watch’s name under Available devices when it appears, and then tap Confirm when prompted.
- Review and accept the terms and conditions, and then tap Continue.
- Review the permissions and tap Allow, and then tap Continue.
- If prompted, sign into your Google account and agree to the permissions.
- Select apps for your watch if desired by tapping Continue. For this example, tap Skip.
Note: Option not available on the Fit3.
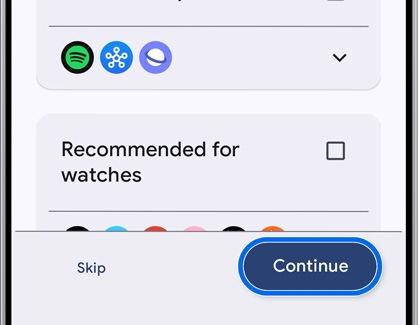
- The next several steps include reviewing various information and features about your watch. Follow the on-screen instructions to set up these features if desired.
- You will be asked to select your preferred wrist and button position as well. Tap Next.
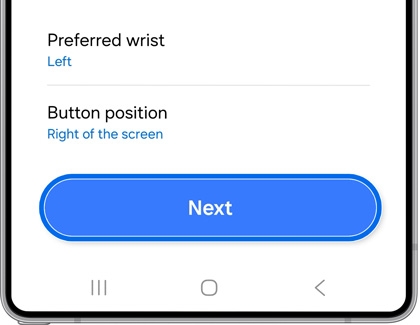
- Your watch will finish setting up and connecting to your phone. You can tap Tips and user guide to review information about using your watch.
Adjust notifications and alerts
You can manage notifications and alerts for your Galaxy Watch7, Galaxy Watch Ultra, or Galaxy Fit 3 from the Galaxy Wearable app.

Open the Galaxy Wearable app, then tap Watch settings or Band settings, and then tap Notifications. You can adjust the following:
- App notifications: Choose which phone and watch apps can send notifications to your watch. Tap the switch(es) next to your desired app(s).
- Show phone notifications on watch: When the phone’s screen is off or locked, notifications can be sent to your watch if you are wearing it.
- Mute notifications on phone: Mute notifications on your phone if that notification is also shown on your watch.
- Sync Do not disturb with phone: Sync Do not disturb so that turning it off on one device will also turn it off on the other device. You can also access Do not disturb settings.
- Advanced notification settings: Select from options such as Read notifications aloud, Show with details, and Turn on screen.
- Help with notifications: Review notification tips if you are having trouble receiving notifications.
Make calls and reply to messages

Your Galaxy Watch7 and Galaxy Watch Ultra is capable of calls and messages just like previous Galaxy watch models. When replying to messages, you can use the Smart Replies feature to view message suggestions.
Make a call
- To start making a call on your watch, navigate to and open the Phone app.
- Tap the dialer icon to input a phone number, or tap the Contacts icon to select a saved contact.
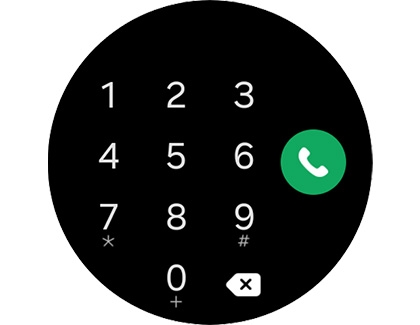
- Tap the green Phone icon to begin the call. You can also switch to using your phone if you’d like.
Note: Tap the blue Messages icon to start a new message instead. - To end the call, tap the red Phone icon.
Reply to a message
- On your watch, tap the new message notification and open the message.
Note: You can also open an existing message. - Read the message, and then swipe up on the screen to view the suggested replies.
- Tap one you’d like to use.
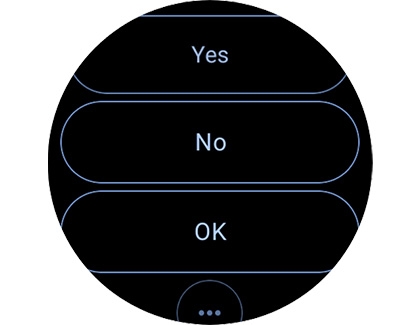
- Tap the Send icon to send your reply.
Transfer music and photos
Music and photos stored on your Galaxy S25 series phone can be automatically transferred to your Galaxy Watch7 or Galaxy Watch Ultra. You’ll just need to enable these settings in the Galaxy Wearable app.
Open the Galaxy Wearable app, then tap Watch settings, and then tap Manage content. You’ll be able to select from the following:
Music

- Tracks on watch: View the watch’s current music tracks.
- Auto sync: Tap the switch to enable your music to automatically sync.
Gallery

- Add images: Select the images you’d like to add to the watch.
- Auto sync albums: Tap the switch to enable your photo albums to automatically sync.
Monitor your health data

Your daily health data is automatically synced from your Galaxy Watch7, Galaxy Watch Ultra, and Galaxy Fit3 to the Samsung Health app on your connected Galaxy S25 series phone. Keep in mind that you will also need the Samsung Health Monitor companion app to track and record certain health data.
- Navigate to and open the Samsung Health app on your phone. You’ll see “Syncing” at the top of the screen; allow the app to sync your watch data. You can also view the synced timestamp.
- Next, tap More options (the three vertical dots), then tap Settings, and then tap the switch next to Sync with Samsung Cloud to allow the app to continuously sync your data.
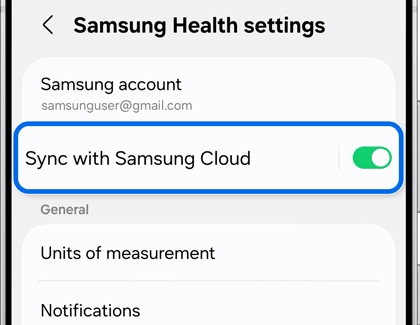
- Tap Back to return to the app’s Home screen, where you can view and manage the following:
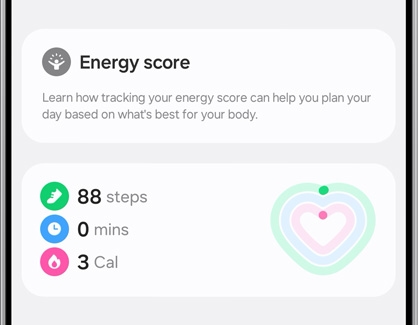
- Body composition: Enter and keep track of your body composition and weight goals.
- Daily activity: Select a date at the top of the screen to view your daily steps, active time, calories, and motion information.
- Food: Keep track of your food intake and enter your daily meal information.
- Water: Keep track of your water intake.
- Steps: Keep track of your daily steps.
- My exercises: Begin an exercise of your choice.
- Workouts this week: View the week’s workouts and exercises. Select a workout to view its details, such as the duration and calories burned.
- Sleep and Sleep coaching: View your sleep information. You will need to wear your watch while sleeping for at least five days in order to record your data.
- Medications: Enter your medication information and receive medication reminders.
- Mindfulness: Use breathing and meditation exercises.
- Cycle tracking: Keep track of your monthly cycles.
- AGEs index: Your watch can measure your metabolic health if you wear it while sleeping.
- Heart rate: Measure and keep track of your heart rate data.
- Stress: Keep track of your daily stress by putting on your watch and tapping Measure. You can also tap Mindfulness to begin a breathing exercise.
- Blood oxygen: Measure and keep track of your blood oxygen level.
- Blood glucose: Enter and keep track of your blood glucose data.
- Blood pressure: Enter and keep track of your blood pressure data.
- Health records: Connect to your preferred health systems and keep track of your records.
Control your phone with your watch
Gesture controls on your Galaxy Watch7, Galaxy Watch Ultra, and Galaxy Fit3 allow you to perform different actions while you’re wearing the watch. For example, you can dismiss an alarm by shaking your wrist.
To set up these features, navigate to and open Settings on your watch, and then tap Buttons and gestures. Then, adjust the following controls and gestures:
Quick button

- Action: Open an exercise in Samsung Health or launch a feature when pressing the Quick button.
- Siren: Pressing and holding the Quick button for 5 seconds will activate an emergency siren.
Home button

- Double press: Open your desired app or feature when pressing the Home button.
- Press and hold: Open Bixby or the Power off menu when pressing and holding the Home button.
Back button

- Short press: Select Go to previous screen or Show recent apps when quickly pressing the Back button.
Gestures

- Double pinch: When enabled, you can answer calls, dismiss alarms, launch apps, control your music, and take photos by double pinching your thumb and forefinger together.
- Shake to dismiss: When enabled, you can rotate your wrist twice to decline calls and dismiss alerts, including alarms, timers, and reminders.
- Knock knock: When enabled, you can make a fist and bend your wrist in a knocking motion to launch an app or feature.
You can also access these options from the Galaxy Wearable app by tapping Watch settings, and then tapping Buttons and gestures.
Additionally, you can use the Camera Controller app to take photos and videos, switch the camera orientation, and set a timer.
Sync modes with your phone
You can use different modes and routines with your Galaxy S25 series phone and Galaxy Watch7, Galaxy Watch Ultra, or Galaxy Fit3. The precise steps for enabling and disabling each mode will vary based on the mode you choose.
- On your phone, navigate to and open Settings, and then tap Modes and Routines.
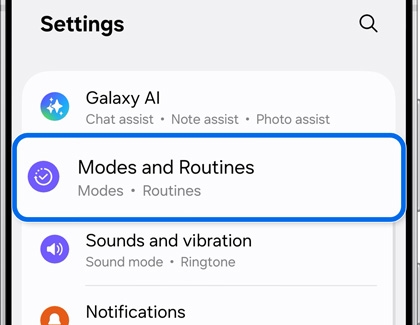
- Select your desired mode. For this example, tap Sleep.
Note: You can tap Add mode to create your own mode. - Follow the on-screen instructions to set up your Sleep mode.
- Next, swipe down from the top of your watch’s screen to open the Quick settings panel, and then tap the Modes icon (it looks like a checkmark within a circle). Tap Sleep.
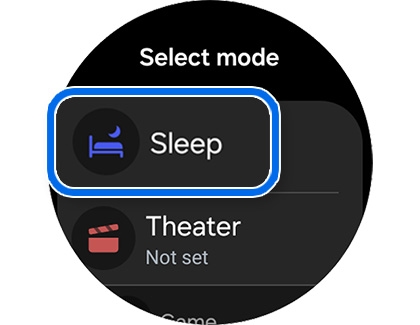
- Your watch’s screen will automatically dim.
- You can also enable Sleep mode from your phone. Swipe down from the top right of your phone’s screen to open the Quick settings panel, and then tap the Modes icon. Tap Sleep.
- Your watch will automatically enter Sleep mode.
- You can turn off Sleep mode using your phone or watch. On your phone, open the Quick settings panel again, and then tap the Sleep mode icon. On your watch, tap Turn off.
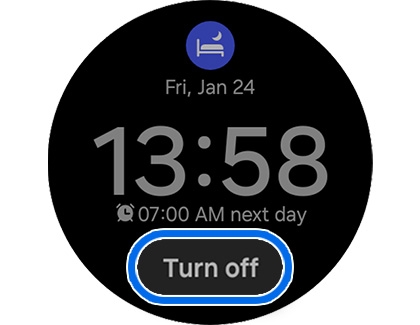
Keep track of your watch

SmartThings Find is located in the SmartThings app on your Galaxy S25 series phone, and can be used to locate a lost or misplaced Galaxy Watch7, Galaxy Watch Ultra, or Galaxy Fit3. You can also use Samsung Find.
SmartThings Find app
- Navigate to and open the SmartThings app on your phone, and then tap Continue and allow the permissions when prompted.
- Tap the Life tab, and then tap Find.
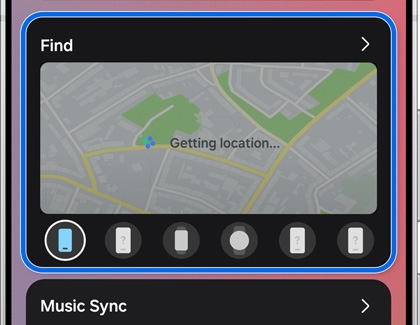
- You’ll see a map of your current location. Tap Menu (the three horizontal lines with three dots) on the right side, and then select your watch.
- Your watch’s name will appear at the bottom of the screen; from here, you can tap Ring for the Watch Ultra and Watch7, tap Vibrate for the Fit3, or Refresh to help you locate the watch or fitness band.
- Tap More, and then enable the options for Notify when left behind and Share this device’s location if desired.
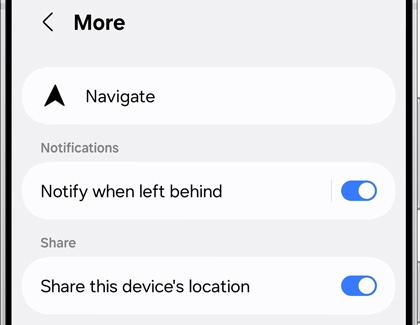
- If you are having trouble locating your watch, tap More options (the three vertical dots), then tap Settings, and then tap Allow devices to be found. Tap the switch next to your watch to allow it to be found in SmartThings Find. You can also tap the switch next to Offline finding.
SmartThings Find website
- Using a web browser, navigate to the SmartThings Find website, and then sign into your Samsung account using your credentials.
- You’ll see a list of your devices on the left side of the screen. Scroll through the list and select your watch to view its location on the map.
- You can select Track location to receive tracking updates, tap Ring to make your Watch Ultra or Watch7 ring, and tap Vibrate to make your Fit3 vibrate.
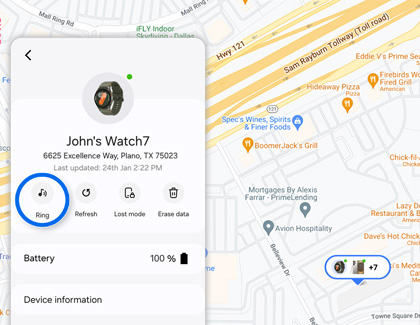
Samsung Find
- Open the Galaxy Wearable app on your connected phone, and then tap Find My Watch or Find My Band.
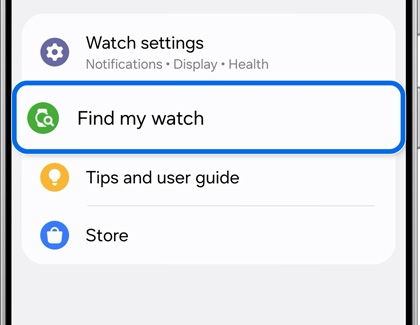
Note: You can also access Samsung Find by opening Settings, then tapping your Samsung account name, and then tapping Samsung Find. The app will open on your phone. - Tap Continue twice, and then review the permissions. Tap Continue again. You may need to allow additional permissions.
- Samsung Find will need access to your location. Tap Go to Settings if prompted, and then select Allow all the time. Tap Back.
- Samsung Find will open, and you'll see a map containing your connected devices. Select your watch from the device list to view its location on the map.
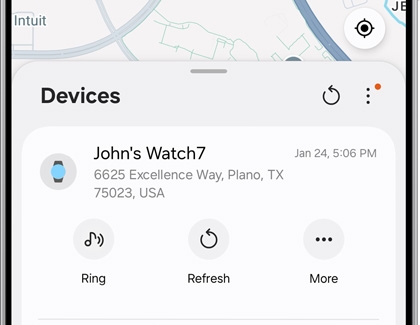
- You can tap Ring to make your Watch Ultra or Watch7 ring, tap Vibrate to make your Fit3 vibrate, Refresh to refresh its location, and More to access additional options, such as Notify when left behind.
Samsung Find website
- Using a web browser, navigate to the Samsung Find website, and then sign into your Samsung account using your credentials.
- You’ll see a list of your devices on the left side of the screen. Scroll through the list and select your watch to view its location on the map.
- You can select Track location to receive tracking updates, tap Ring to make your Watch7 or Watch Ultra ring, or tap Vibrate to make your Fit3 vibrate.
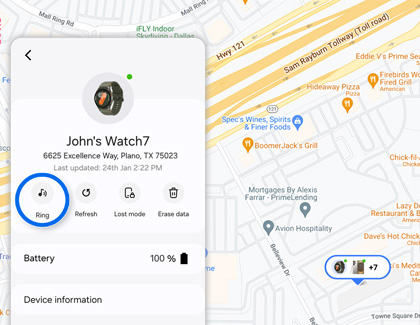



Contact Samsung Support


-
Mobile 8 AM - 12 AM EST 7 days a week
-
Home Electronics & Appliance 8 AM - 12 AM EST 7 days a week
-
IT/Computing 8 AM - 12 AM EST 7 days a week
-
Text Support 24 hours a day 7 days a week

You Are About To Be Redirected To Investor Relations Information for U.S.
Thank you for visiting Samsung U.S. Investor Relations. You will be redirected via a new browser window to the Samsung Global website for U.S. investor relations information.Redirect Notification
As of Nov. 1, 2017, the Samsung Electronics Co., Ltd. printer business and its related affiliates were transferred to HP Inc.For more information, please visit HP's website: http://www.hp.com/go/samsung
- * For Samsung Supplies information go to: www.hp.com/go/samsungsupplies
- * For S.T.A.R. Program cartridge return & recycling go to: www.hp.com/go/suppliesrecycling
- * For Samsung printer support or service go to: www.hp.com/support/samsung
Select CONTINUE to visit HP's website.