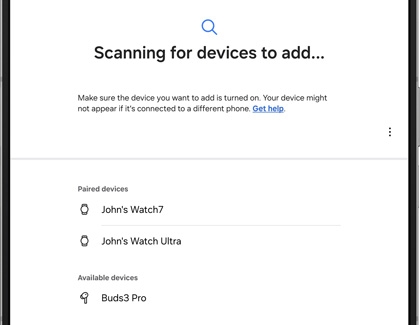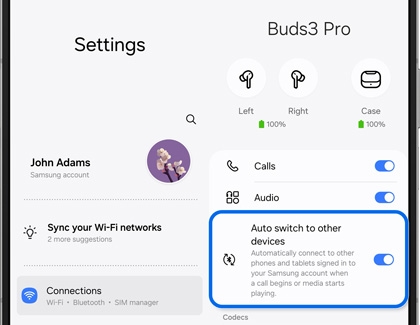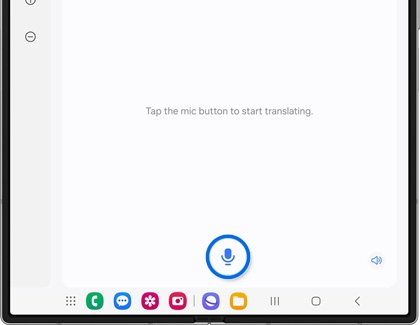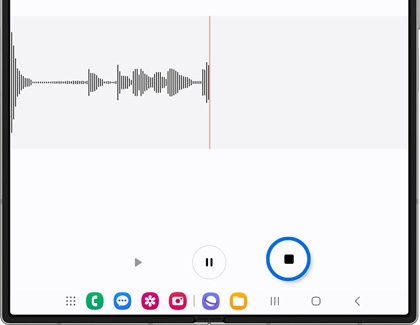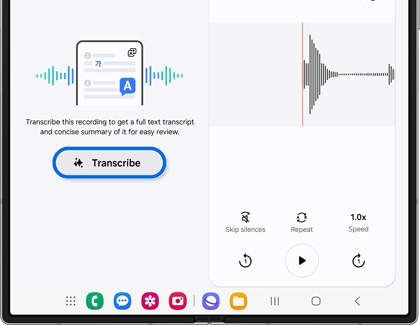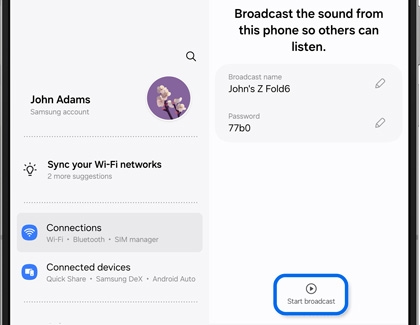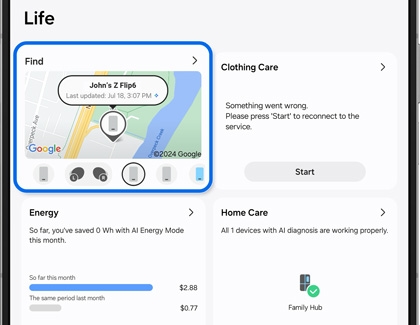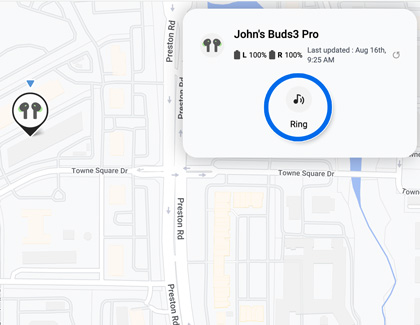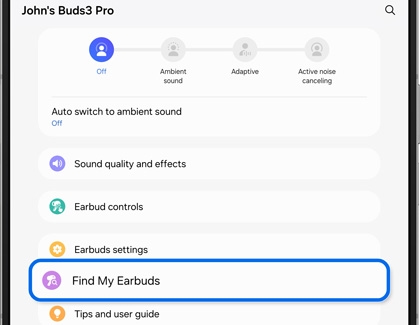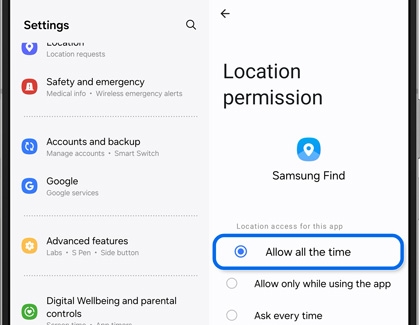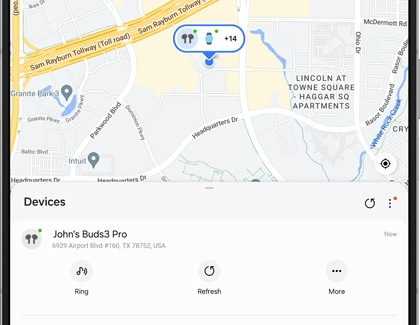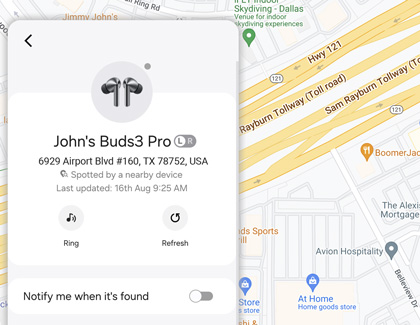Use the Galaxy Z Fold6 with Galaxy Buds3 Pro or Buds3

Use the Galaxy Z Fold6 with Galaxy Buds3 Pro or Buds3
Connect your buds to your phone
You can use the Galaxy Wearable app to connect the Galaxy Buds3 or Galaxy Buds3 Pro to your Galaxy Z Fold6.
- Make sure your buds are in the charging case, and open the lid of the case. Navigate to and open the Galaxy Wearable app.
- Tap Continue or Start and allow the permissions if prompted.
- Tap Add (the plus sign), and then allow the app to scan for your buds. Select your buds when they appear under Available devices.
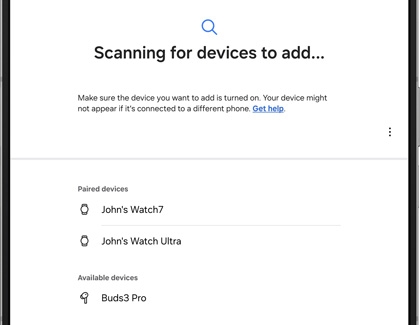
- Tap Pair when prompted.
- Review and agree to the terms, and then tap Continue. Allow the necessary permissions.
- The next steps include reviewing features about your buds, including adaptive noise control and voice and siren detection. Review the information and continue tapping Next.
- Your buds will finish setting up and connecting to your phone.
Use Auto switch
The Auto switch feature lets you seamlessly switch over to other phones and tablets that are signed into your Samsung account. This is especially useful when you want to use your Galaxy Buds3 or Galaxy Buds3 Pro to answer a call or listen to music.
- To enable this, navigate to and open Settings, then tap Connections, and then tap Bluetooth.
- Tap the Settings icon next to your buds, and then tap the switch next to Auto switch to other devices.
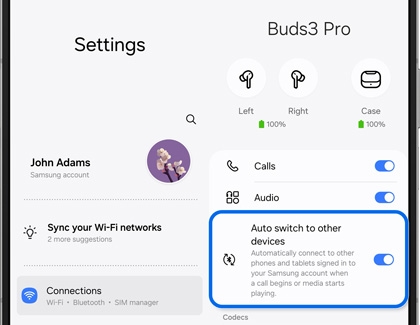
Use real-time translation interpreter
You can translate in-person conversations using the Interpreter app with your Galaxy Buds3 or Galaxy Buds3 Pro.
- Navigate to and open the Interpreter app, and then place your buds in your ears.
- Tap Listening mode (the single chat bubble) on the left side, and then tap Record at the bottom of the screen.
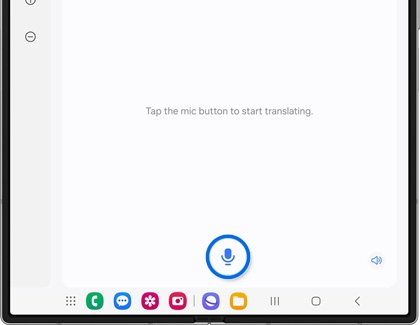
- Select your desired languages and allow the Interpreter app to listen to the speaker.
- You’ll hear the translation through your buds. You’ll also see the transcribed text on the screen.
- Tap Record again to stop the recording. You can also pause, resume, and play back the recording using the buds’ touch controls.
Use quick voice memo and summaries
The Voice Recorder app will record your speech while you’re wearing your Galaxy Buds3 or Galaxy Buds3 Pro.
- Place your buds in your ears, and then navigate to and open the Voice Recorder app. Tap Record.
Note: You may need to allow the permissions when prompted. - Begin speaking, and the app will start recording. Tap Pause to pause the recording, or tap Stop to end the recording.
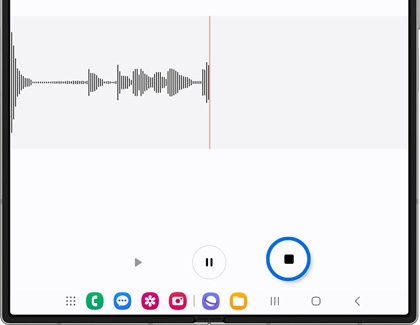
- You can choose a name and category for the recording. When you are finished, tap Save.
- Next, select the new recording, and then tap Transcribe. You can select your desired language or tap Add languages to download a new language. Tap Transcribe.
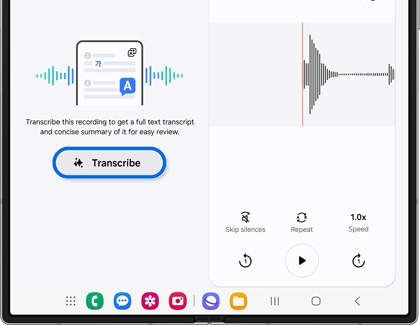
- You’ll see the recording’s transcript. Tap Play at the bottom of the screen to listen to the recording while reading the transcript.
- Tap the Summary tab at the top to view a quick summary of your recording.
- You can also share your transcript. Select the transcript, then tap More options (the three vertical dots), and then tap the Share icon. Select Voice file, Text file, or Voice and text files, and then select a sharing option.
Use Auracast
Auracast lets you broadcast your own music to nearby devices, so that others can listen to your music while using their own Galaxy Buds3 or Galaxy Buds3 Pro.
- To set this up, navigate to and open Settings, then tap Connections, and then tap Bluetooth.
- Make sure Bluetooth is turned on, and then tap More options (the three vertical dots). Tap Broadcast sound using Auracast.
- Adjust the broadcast name and password if desired, and then tap Start broadcast. Tap OK on the pop-up.
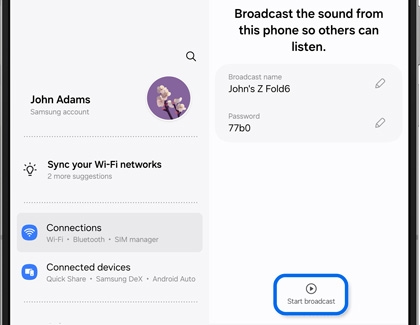
- Another person can now join your broadcast using their phone. They will need to open Settings, then tap Connections, and then tap Bluetooth. Next, they’ll need to tap the Settings icon next to their connected buds, and then tap Listen to Auracast broadcast.
- They can select your broadcast under Available broadcasts. If your broadcast is password protected, they will need to enter the password to join.
- You can stop broadcasting your music by tapping Stop broadcast from your phone’s broadcast screen.
Personalize the buds’ sound quality and effects
Sound options and settings for your Galaxy Buds3 or Galaxy Buds3 Pro can be adjusted from the Galaxy Wearable app.
Navigate to and open the Galaxy Wearable app, and then tap Sound quality and effects. The following will be available:

- 360 audio: Hear vivid, immersive sound from all directions. You can enable Head tracking to allow your buds to automatically adjust the sound when you move your head.
- Equalizer: Select your desired equalizer setting, such as Balanced, Clear, Bass boost, or Dynamic. Tap Custom to customize the setting.
- Boost dialogue: Enable this to make it easier to hear voices in videos that contain background sounds.
- Loudness normalization: Enable this to prevent sounds from becoming too loud or too quiet when playing media.
- Adjust sound to fit: Automatically deliver the best audio based on your ear shape and how you’re wearing your buds. This setting works best when both earbuds are worn.
- Advanced quality options: Use Ultra high quality audio and Super wide band speech if desired.
- Earbud fit test: Follow along with an earbud fit test to ensure you're receiving the best sound.

Keep track of your earbuds
SmartThings Find app
- Navigate to and open the SmartThings app, and then tap Continue and allow the permissions when prompted.
- Tap the Life tab, and then tap Find.
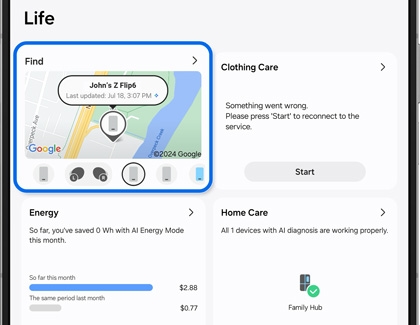
- You’ll see a map of your current location. Tap Menu (the three horizontal lines with three dots) on the right side, and then select your buds. You will need to select each earbud individually.
- Your buds’ name will appear at the bottom of the screen; from here, you can tap Search nearby or Refresh to help you locate the buds.
- Tap More to enable additional options, such as Notify when left behind and Share this device’s location.
- If you are having trouble locating your buds, tap More options (the three vertical dots), then tap Settings, and then tap Allow devices to be found. Tap the switch next to your buds to allow them to be found in SmartThings Find. You can also tap the switch next to Offline finding.
SmartThings Find website
- Using a web browser, navigate to the SmartThings Find website, and then sign into your Samsung account using your credentials.
- You’ll see a list of your devices on the left side of the screen. Scroll through the list and select your buds to view their location on the map.
- Tap Ring to make your buds play a beeping sound.
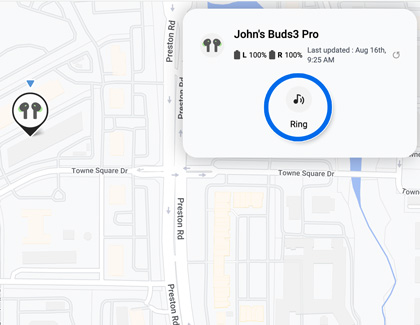
Samsung Find
- Open the Galaxy Wearable app on your connected phone, and then tap Find My Earbuds.
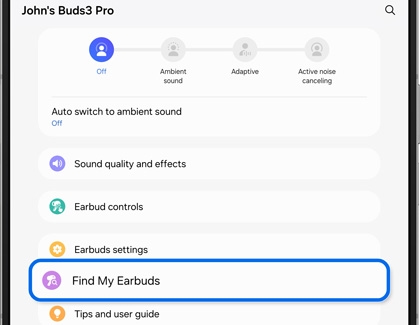
Note: You can also access Samsung Find by opening Settings, then tapping your Samsung account name, and then tapping Samsung Find. The app will open on your phone. - Tap Continue twice, and then review the permissions. Tap Continue again. You may need to allow additional permissions.
- Samsung Find will need access to your location. Tap Go to Settings if prompted, and then select Allow all the time. Tap Back.
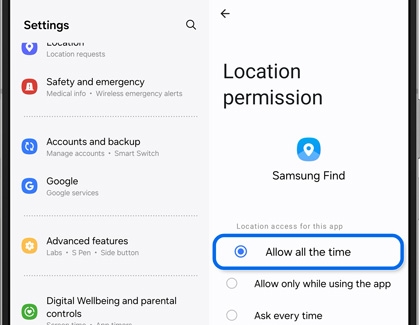
- Samsung Find will open, and you'll see a map containing your connected devices. Select your buds from the device list to view their location on the map. If needed, tap the switch to select the left or right earbud.
- You can tap Ring to make your buds play a beeping sound, Refresh to refresh the location, and More to access additional options, such as Notify when left behind.
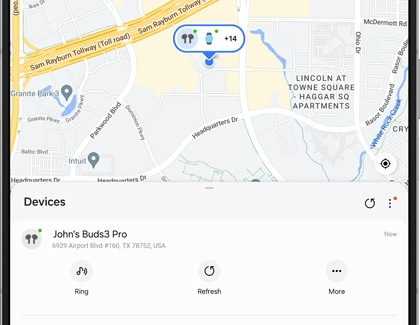
Samsung Find website
- Using a web browser, navigate to the Samsung Find website, and then sign into your Samsung account using your credentials.
- You’ll see a list of your devices on the left side of the screen. Scroll through the list and select your buds to view their location on the map. If needed, tap the switch to select the left or right earbud.
- Tap Ring to make your buds play a beeping sound, or tap Refresh to refresh the location.
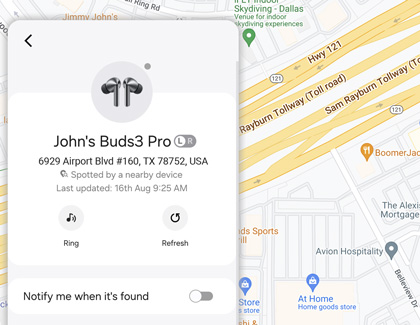




Contact Samsung Support


-
Mobile 8 AM - 12 AM EST 7 days a week
-
Home Electronics & Appliance 8 AM - 12 AM EST 7 days a week
-
IT/Computing 8 AM - 12 AM EST 7 days a week
-
Text Support 24 hours a day 7 days a week

You Are About To Be Redirected To Investor Relations Information for U.S.
Thank you for visiting Samsung U.S. Investor Relations. You will be redirected via a new browser window to the Samsung Global website for U.S. investor relations information.Redirect Notification
As of Nov. 1, 2017, the Samsung Electronics Co., Ltd. printer business and its related affiliates were transferred to HP Inc.For more information, please visit HP's website: http://www.hp.com/go/samsung
- * For Samsung Supplies information go to: www.hp.com/go/samsungsupplies
- * For S.T.A.R. Program cartridge return & recycling go to: www.hp.com/go/suppliesrecycling
- * For Samsung printer support or service go to: www.hp.com/support/samsung
Select CONTINUE to visit HP's website.