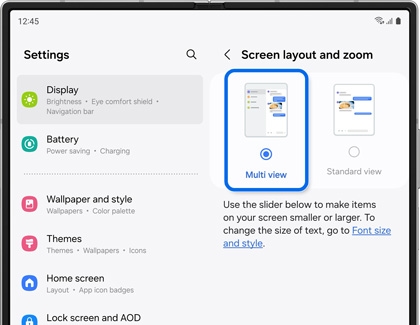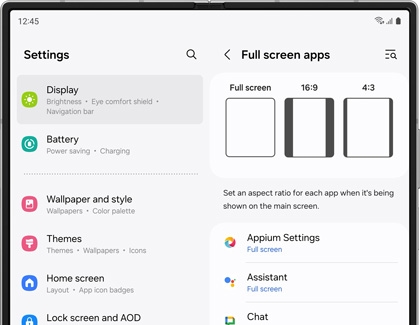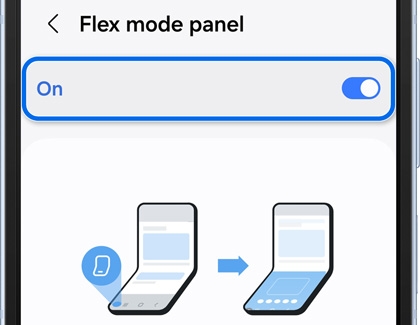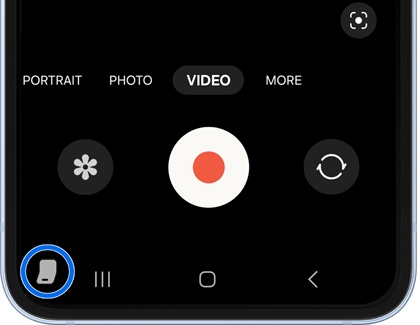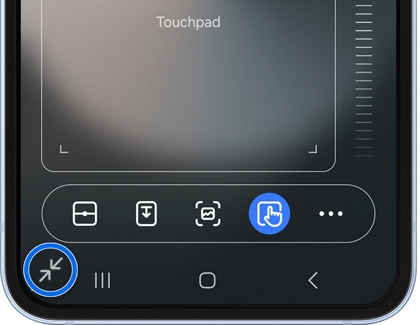Use Flex mode and view apps on Galaxy foldable phones

Use Flex mode and view apps on Galaxy foldable phones
Flex mode explained
Activating Flex mode
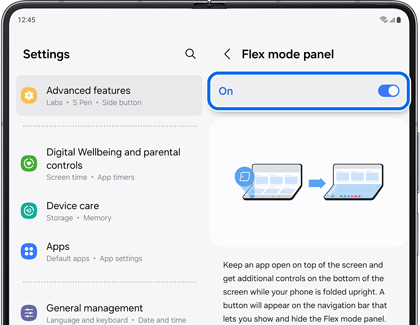
- To activate the Flex mode panel, navigate to and open Settings.
- Tap Advanced features.
- Tap Flex mode panel.
- Tap the switch at the top to enable the Flex mode panel. This panel lets you manage brightness, volume, and more.
- You can adjust the following options from this screen:
- Auto show panel when folded: Select the apps that will include a Flex mode panel. Tap the switch(es) next to your desired app(s).
- Scroll wheel position: Select Off, Left, or Right.
- Touchpad gesture help: View touchpad gesture tutorials.
Newer models feature a touchpad icon for PC-like navigation.
Multi window in Flex mode
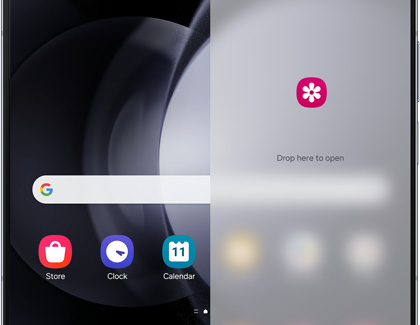
Maximize productivity with Multi window, which allows you to open multiple apps in split screen or pop-up view. Drag apps from the Multi app tray to your desired screen position to get started. Certain Z Fold models can handle up to five apps at once! This feature supports multitasking like browsing while checking emails, with certain apps allowing multiple instances.
Multi view on Z Fold phones
The Z Fold series enhances app layouts with Multi view, displaying apps in a dual-column format for efficient navigation.
- To enable Multi view, navigate to and open Settings.
- Tap Display, and then tap Screen layout and zoom.
- Select Multi view.
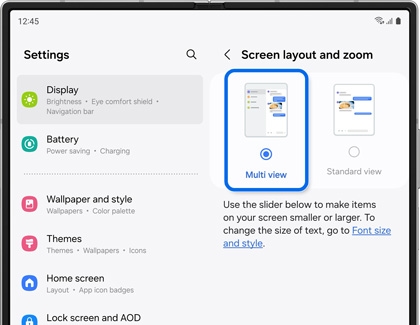
This feature is available for apps including Settings and Samsung Messages, reducing the need to switch between menus.
App continuity for seamless use
App continuity allows you to transition apps between the cover and main screens effortlessly.
Adjust apps to full-screen ratio:
- Navigate to and open Settings, then tap Display.
- Tap Full screen apps.
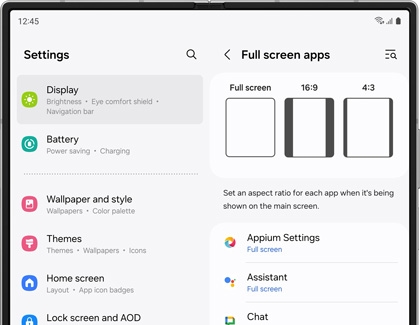
- Select your desired app or service, and then select Full screen.
- Continue using apps on the cover screen by folding the device.
Flex mode touchpad controls

Navigating your apps is easier with Flex mode, which comes with an intuitive touchpad, so using your phone is similar to using a laptop.
- While your phone is open, navigate to and open your desired app.
- Then, fold your phone halfway to launch Flex mode, and set it down on a solid surface, like a table. You can also hold it upright with your hands. The app window will appear on the top portion of the screen, and the controls will appear on the bottom portion.
- You can use the controls to view your notifications, take screenshots, adjust the brightness and volume, and also navigate the screen with your finger. Tap the touchpad icon to begin navigating the app.
- A cursor guide will appear on the app window; simply drag your finger around the touchpad and tap your desired items to select them.
- You can close Flex mode by unfolding your phone or by tapping the X icon in the right corner of the bottom of the screen.
Camcorder mode on the Galaxy Z Flip6
Camcorder mode on the Galaxy Z Flip6 is a unique way to film videos. You can follow the steps below to get started:
- Open your phone to its main screen, and then fold the upper screen to enable Flex mode. Next, navigate to and open the Camera app, and then tap VIDEO.
- Hold the phone on its side so that the viewfinder faces you. Next, tap Record to start filming.
- Move the phone using one hand, and adjust the desired options with your other hand. You can zoom in and out by adjusting the slider.
- If you’d like to use the Flex mode panel, which provides additional controls on the bottom half of the screen, you can turn it on by opening Settings, and then tapping Advanced features. Tap Flex mode panel, and then tap the switch at the top.
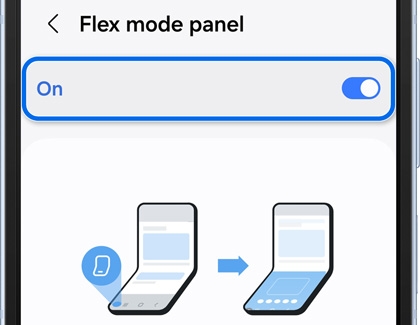
- Then, navigate back to the Camera app. Tap the Flex mode panel icon in the bottom left to open the panel.
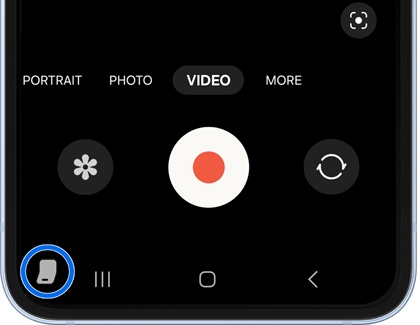
- You can now select from more options on the screen using the touchpad, such as opening your notifications while filming.
- Tap the two arrows in the bottom left to close the Flex mode panel.
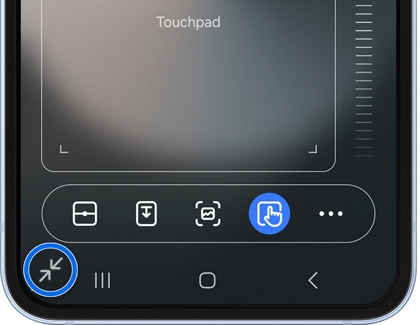
- When you’re finished filming, tap Stop. You can view your video in the Gallery app.



Contact Samsung Support


-
Mobile 8 AM - 12 AM EST 7 days a week
-
Home Electronics & Appliance 8 AM - 12 AM EST 7 days a week
-
IT/Computing 8 AM - 12 AM EST 7 days a week
-
Text Support 24 hours a day 7 days a week

You Are About To Be Redirected To Investor Relations Information for U.S.
Thank you for visiting Samsung U.S. Investor Relations. You will be redirected via a new browser window to the Samsung Global website for U.S. investor relations information.Redirect Notification
As of Nov. 1, 2017, the Samsung Electronics Co., Ltd. printer business and its related affiliates were transferred to HP Inc.For more information, please visit HP's website: http://www.hp.com/go/samsung
- * For Samsung Supplies information go to: www.hp.com/go/samsungsupplies
- * For S.T.A.R. Program cartridge return & recycling go to: www.hp.com/go/suppliesrecycling
- * For Samsung printer support or service go to: www.hp.com/support/samsung
Select CONTINUE to visit HP's website.