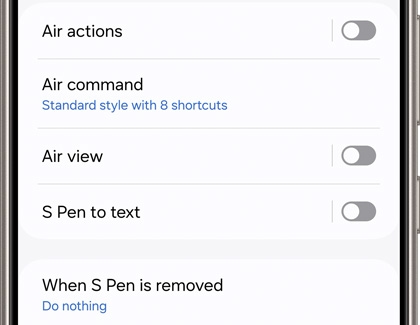Change the S Pen settings on your Galaxy device

Change the S Pen settings on your Galaxy device
- Available features may vary depending on the model and software version.
- Replacement S Pens are available on our website.
Use S Pen features and settings
- Certain apps may have additional options for the S Pen.
- Bluetooth Low Energy (BLE) features like Air actions, S Pen unlock, and Keep S Pen connected are unavailable on the S25 Ultra S Pen, Fold5 S Pen, Tab S9 FE S Pen, S Pen Fold Edition, and S Pen Creator Edition.
Maybe you'd like to see a pointer displayed on the screen to show the path of your S Pen. Or, maybe you want an alarm that will sound if you accidentally walk away from your phone without the S Pen. Follow these steps to customize the S Pen's settings.
From Settings, tap Advanced features, and then tap S Pen. Here are all of the different settings you can adjust:
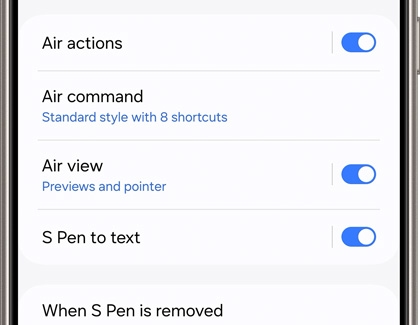
- Air actions: Turn on or adjust the remote controllability features that come with your S Pen.
Note: Air actions are unavailable on the S25 Ultra S Pen, Fold5 S Pen, Tab S9 FE, S Pen Fold Edition, and S Pen Creator Edition. - Air command: Select your desired Air command options, such as Menu style and Shortcuts.
- Air view: Turn Air view on or off. This feature lets you preview information, calendar events, text, and images by hovering your S Pen over the screen.
- S Pen to text: Use your S Pen to write in search fields, address bars, and other areas. Your handwriting will be converted to text!
- When S Pen is removed: You can select which action will happen when you remove the S Pen from your device.
- Screen off memos: Create notes while the screen is off by removing the S Pen and writing on the screen.
- Quick notes: To start a new note, press and hold the Pen button on the side of the S Pen, and then tap the screen twice with its nib.
- About S Pen: View your S Pen's MAC address.
Tap More S Pen settings to access the following:
- S Pen unlock: Unlock your device without entering your PIN or Password. You just need to press the Pen button on the side of the S Pen.
Note: S Pen unlock is unavailable on the S25 Ultra S Pen, Fold5 S Pen, Tab S9 FE, S Pen Fold Edition, and S Pen Creator Edition. - Allow multiple S Pens: Use other S Pens on your screen while your S Pen is attached to your device. Keep in mind that this may drain your battery.
- Keep S Pen connected: Keep your S Pen connected so it's ready for Air actions as soon as you remove it from your device. This increases battery use.
Note: Keep S Pen connected is unavailable on the S25 Ultra S Pen, Fold5 S Pen, Tab S9 FE, S Pen Fold Edition, and S Pen Creator Edition. - Warn if S Pen is left behind: Show a warning if you walk away from your device without attaching the S Pen and the screen is off.
- Sounds: Play sounds when you insert or remove the S Pen or write on the screen.
- Vibrations: Set your device to vibrate when you insert or remove the S Pen.
Turn off S Pen features and settings
If you’d rather not use the S Pen and its features, you can disable them.
- From Settings, tap Advanced features, and then tap S Pen.
- You can turn off the following features by tapping their switches:
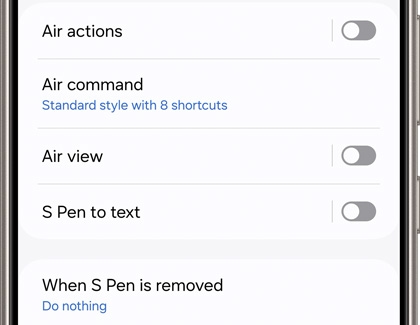
- Air actions
- Air view
- S Pen to text
- Screen off memos
- Quick notes
- Next, tap the switch next to When S Pen is removed, and then tap Do nothing when prompted.
- Then, tap more S Pen settings. You can turn off the following features by tapping their switches:
- S Pen unlock
- Allow multiple S Pens
- Keep S Pen connected
- It is recommended to enable Warn if S Pen is left behind, so you can receive an alert if the S Pen is not inserted.
Adjust S Pen touch sensitivity
Although there is not a specific option for adjusting the S Pen sensitivity, you can enable general touch sensitivity if you are using a screen protector with your device.
Navigate to and open Settings, then tap Display, and then tap the switch next to Touch sensitivity to turn it on.

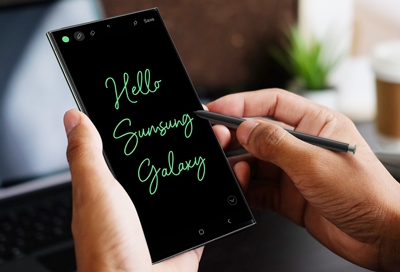
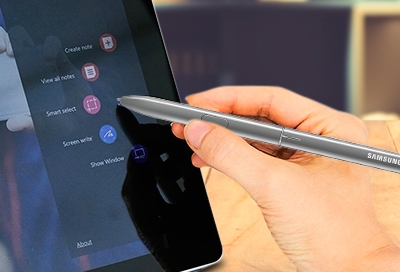
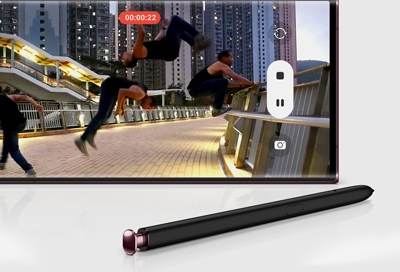
Contact Samsung Support


-
Mobile 8 AM - 12 AM EST 7 days a week
-
Home Electronics & Appliance 8 AM - 12 AM EST 7 days a week
-
IT/Computing 8 AM - 12 AM EST 7 days a week
-
Text Support 24 hours a day 7 days a week

You Are About To Be Redirected To Investor Relations Information for U.S.
Thank you for visiting Samsung U.S. Investor Relations. You will be redirected via a new browser window to the Samsung Global website for U.S. investor relations information.Redirect Notification
As of Nov. 1, 2017, the Samsung Electronics Co., Ltd. printer business and its related affiliates were transferred to HP Inc.For more information, please visit HP's website: http://www.hp.com/go/samsung
- * For Samsung Supplies information go to: www.hp.com/go/samsungsupplies
- * For S.T.A.R. Program cartridge return & recycling go to: www.hp.com/go/suppliesrecycling
- * For Samsung printer support or service go to: www.hp.com/support/samsung
Select CONTINUE to visit HP's website.