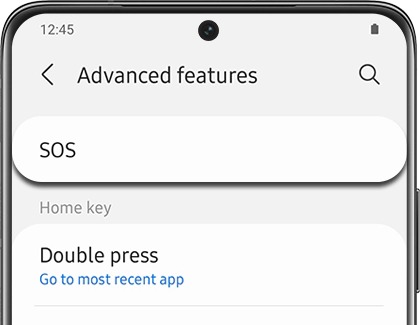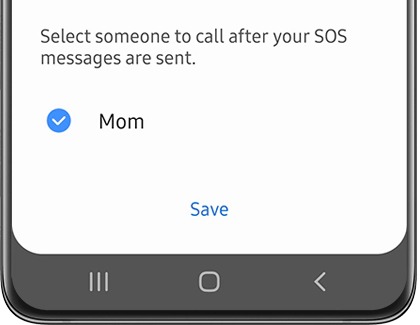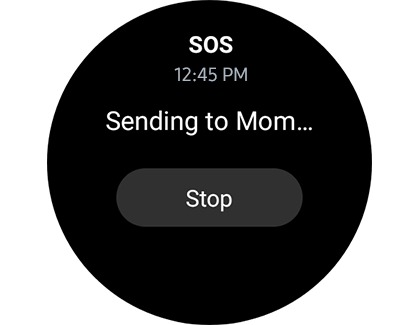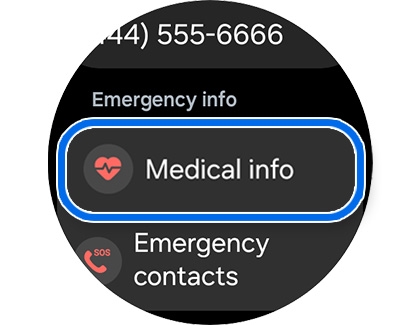Use your Samsung smart watch in an emergency situation

Use your Samsung smart watch in an emergency situation
Set up and send SOS requests on the Galaxy Watch7, Watch Ultra, and Fit3
You can easily enable SOS features on your Galaxy Watch7, Watch Ultra, or Fit3.
Navigate to and open the Galaxy Wearable app on your connected phone, and tap Watch settings or Band settings. Swipe to and tap Safety and emergency. From here you can add your Medical info, select Emergency contacts, adjust Emergency SOS settings, and enable Hard fall detection.

- Medical info: This is where you can enter your name and any conditions or allergies you may have, what medications you're taking, your blood type, notes, and more.
- Emergency contacts: You can select your closest contacts here. These are the people who will be contacted if you begin emergency sharing.
- Emergency SOS: Tap this to adjust your emergency settings. You can enable the swipe to call option, select which emergency number to contact, and turn on info sharing with emergency contacts.
- Hard fall detection: From here you can enable hard fall detection, turn on the option to require a swipe before calling an emergency number, select when to detect falls, what emergency number to contact, whether to play a warning sound, and share info with emergency contacts.
Set up and send SOS requests on the Galaxy Watch5 and Watch6 series
Just to be cautious, it's a good idea to set up emergency SOS alerts on your Galaxy Watch5 or Watch6 so you don't have to worry in the event of an accident.
To get started, open the Galaxy Wearable app on your connected phone, and tap Watch settings. Swipe to and tap Safety and emergency. From here you can add your Medical info, select Emergency contacts, adjust Emergency SOS settings, and enable Hard fall detection.
- Medical info: This is where you can enter your name and any conditions or allergies you may have, what medications you're taking, your blood type, notes, and more.
- Emergency contacts: You can select your closest contacts here. These are the people who will be contacted if you begin emergency sharing.
- Emergency SOS: Tap this to adjust your emergency settings. You can select whether to start with a countdown, select which emergency number to contact, whether or not to play a warning sound, and turn on info sharing with emergency contacts.
- Hard fall detection: From here you can enable hard fall detection, turn on an emergency call countdown, select when to detect falls, what emergency number to contact, whether to play a warning sound, and share info with emergency contacts.
Set up and send SOS requests on the Galaxy Watch4 series
When you get a chance, you should set up the SOS feature on your Galaxy Watch4 in case the unthinkable ever happens.
On your connected phone, open the Galaxy Wearable app. Tap Watch settings, and then tap Safety and emergency. From here, the following options will be available:

- Medical info: Add your medical information so emergency services can refer to it if needed. You can enter your Medical conditions, Allergies, Current medications, Blood type, and other necessary details.
- Send messages to: Add your emergency contacts. These people will receive the SOS alert.
- Make SOS call to: Indicate who will receive the SOS call.
- SOS with Home button: You can press the Home button three times or four times to start an SOS alert.
- Hard fall detection: Your watch will detect if you've had a hard fall and will send an emergency alert. You can select from Always, During physical activity, or Only during workouts.
Set up and send SOS requests on older models
With the SOS feature on your watch, quickly pressing your watch's Home button (Power button) will send alerts and calls to your assigned emergency contacts.
- On your connected phone, open the Galaxy Wearable app.
- Tap Watch settings, tap Advanced or Advanced features, and then tap SOS.
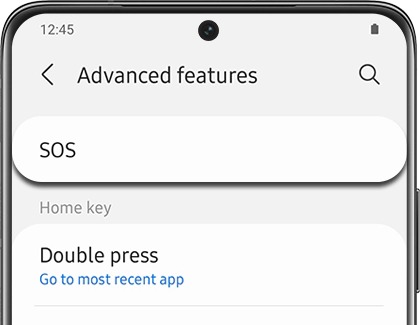
- Tap the switch next to When Home key pressed 3 times. Read the information, and then tap Agree.
- Next, you'll need to add an emergency contact. Tap either Create contact or Select from contacts, and then add or create your desired contact(s).
Note: Be sure to keep the phone numbers for your emergency contact(s) updated for your own safety. - After you've selected your emergency contact(s), you will be asked if you'd like to also make SOS calls to the same contact(s). Select your desired contact(s), and then tap Save.
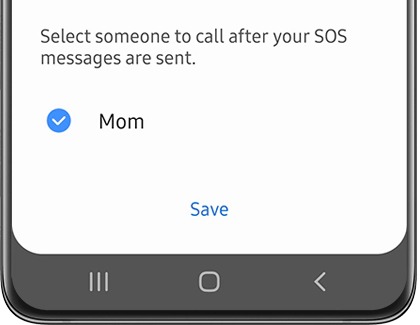
- From this page, you can also set your watch to send SOS messages automatically if it detects a fall.
- To send SOS requests in an emergency situation, quickly press the watch's Home button (Power button) three times.
- Your emergency contacts will receive SOS messages containing information about your current location and how to track you. If you also assign contacts for SOS calls, your watch and connected phone will automatically call those contacts so you can speak to them.
- If you'd like to cancel a sent SOS request, please see the next section for more details.
Cancel a sent SOS alert
When the SOS feature goes off, the watch will continue to send alerts and updated location information every 30 minutes for a span of 24 hours. However, you can cancel the SOS alert earlier if the emergency has passed or if you sent it by accident.
- First, check if your watch is still sending alerts. When the SOS feature is active, a red siren icon will appear on your watch's Home screen.
- If you see the icon, swipe left on the Home screen to access your notifications.
- Tap the SOS notification, tap Stop sharing, and then tap the checkmark.
Note: On some watch models, you may need to swipe up on the notification instead of tapping it.
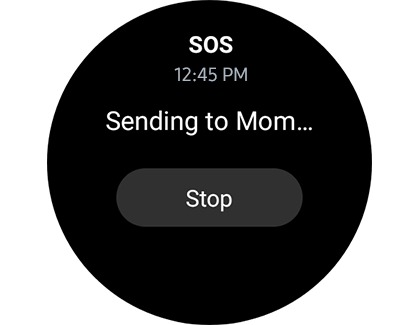
- Your emergency contact(s) will no longer receive alerts, location information, or phone calls.
Access your medical info
Once you've added your medical information to your contact profile on the connected phone, you can access your details directly from the watch.
- Navigate to and open Contacts on your watch, and then tap your profile icon at the top of the screen.
- Swipe up from the bottom of the screen to view your information.
- In an emergency situation, press and hold the Home button (Power button). The Power off menu will appear.
- Tap Medical info under Emergency info to view your information. Be sure to keep your medical emergency information updated for your own safety.
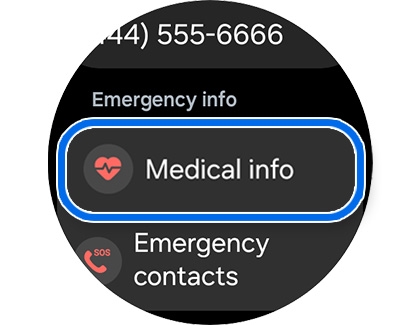



Contact Samsung Support


-
Mobile 8 AM - 12 AM EST 7 days a week
-
Home Electronics & Appliance 8 AM - 12 AM EST 7 days a week
-
IT/Computing 8 AM - 12 AM EST 7 days a week
-
Text Support 24 hours a day 7 days a week

You Are About To Be Redirected To Investor Relations Information for U.S.
Thank you for visiting Samsung U.S. Investor Relations. You will be redirected via a new browser window to the Samsung Global website for U.S. investor relations information.Redirect Notification
As of Nov. 1, 2017, the Samsung Electronics Co., Ltd. printer business and its related affiliates were transferred to HP Inc.For more information, please visit HP's website: http://www.hp.com/go/samsung
- * For Samsung Supplies information go to: www.hp.com/go/samsungsupplies
- * For S.T.A.R. Program cartridge return & recycling go to: www.hp.com/go/suppliesrecycling
- * For Samsung printer support or service go to: www.hp.com/support/samsung
Select CONTINUE to visit HP's website.