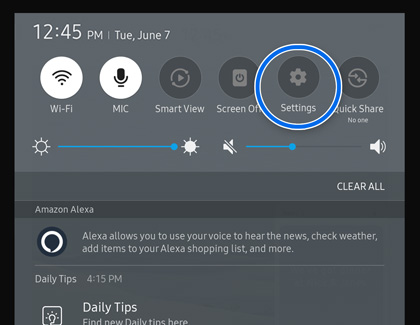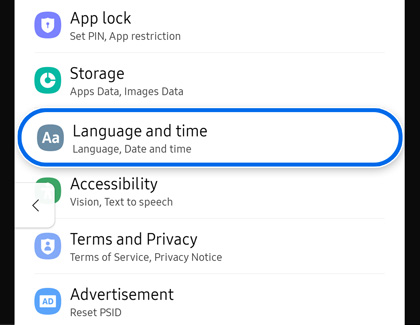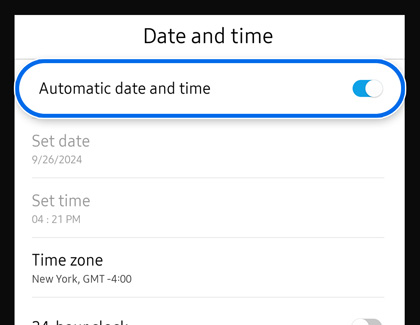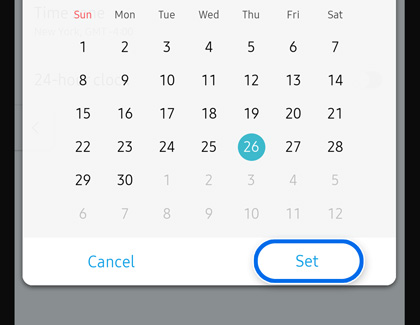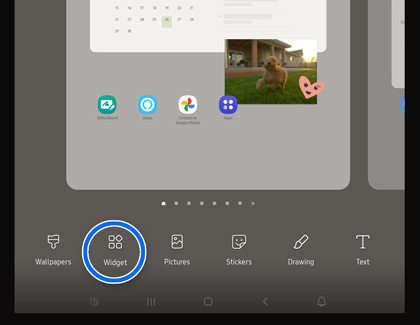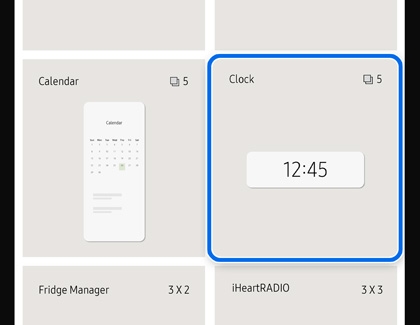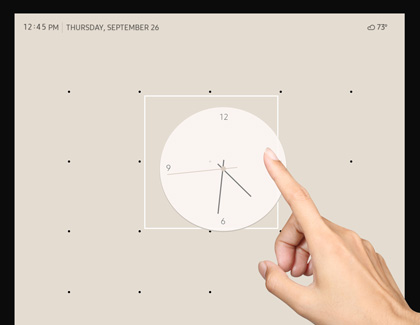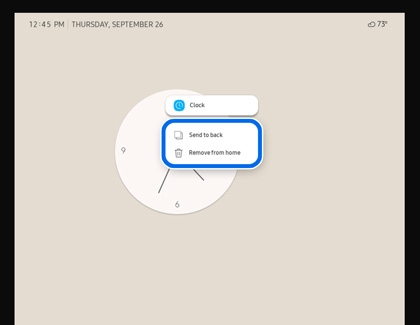How to set up the Samsung Family Hub refrigerator
Samsung's Family Hub is unlike any refrigerator you've ever owned! Our guide covers the initial setup process, signing into your Samsung account, and connecting to the SmartThings app, so you'll be ready to manage and monitor your Family Hub.