Adjust your Galaxy phone or tablet's display settings

Adjust your Galaxy phone or tablet's display settings
Customize your font size and style

The new blog you're reading is spellbinding, but looking at the screen is straining your vision. Adjust the font and give your eyes a rest.
- Navigate to and open Settings, and then tap Display.
- To change the font size and style, tap Font size and style, and then adjust the options as desired.
- You can choose a new font by tapping Font style. Then, tap Download fonts for additional fonts.
Enable Screen zoom

If you need to make the items on your screen appear larger, like when you’re reading an article, you can use Screen zoom.
From Settings, tap Display. Swipe to and tap Screen zoom, and then adjust the slider at the bottom.
On your Z Fold phone, tap Screen layout and zoom instead, and then adjust the slider at the bottom. You can also select from Multi view or Standard view at the top. Multi view will split the screen for certain apps, such as Settings.
Turn on Full screen apps

That game would be much easier if your thumbs had more space, and that video would look much better if it was bigger. Just check to see if the app can be used in full screen.
From Settings, tap Display, and then tap Full screen apps. You can tap the switch next to your desired app to turn on Full screen for when you're using the app.
On your Z Fold phone, you’ll need to tap your desired app, and then select your preferred aspect ratio. You can choose from Full screen, 16:9, or 4:3.
Adjust color settings

Does that image seem a bit off? You can use Screen mode and color settings to adjust how the display looks.
From Settings, tap Display, and then tap Screen mode. Next, choose your desired screen mode. Keep in mind that some screen modes may not be available unless the Blue light filter is turned off.
The Galaxy S24 series, Z Fold6, and Z Flip6 include Adaptive color tones, which measure the surrounding ambient lighting and tunes the screen to display natural colors in different environments.
From Settings, tap Display, and then tap Adaptive color tone to turn the feature on or off.
Use Easy mode
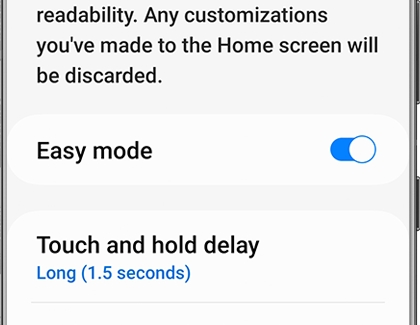
If you’d like some assistance with using your Home screen, you can turn on Easy mode. It will enlarge the on-screen items, provide a high contrast keyboard, and help prevent accidental touches when tapping.
From Settings, tap Display, and then tap Easy mode. Tap the switch to turn it on.
Adjust your screen brightness

It's so sunny out, you can barely see the screen. No worries, you can adjust the brightness yourself or have your device do it for you.
- From Settings, tap Display. Adjust the Brightness slider until you reach your desired brightness level.
- You can also turn Adaptive brightness on or off - this feature will automatically adjust your phone's brightness depending on if you're in a bright or dark environment. Tap the switch next to Adaptive brightness to turn it on or off.
- Next, you can enable Dark mode or Night mode, which will darken the overall display. From Display settings, tap Dark or Night at the top of the screen.
Note: You can also access this from the Quick settings panel; simply swipe down from the top of the screen using two fingers, and then tap the Dark mode or Night mode icon. - Next, tap Eye comfort shield, and then tap the switch at the top to turn it on. This feature will limit blue light and use warmer colors. Select from Adaptive or Custom.
- Finally, you can try using Extra dim mode, which will dim the screen beyond the minimum brightness setting. Navigate back to Settings, then tap Accessibility, and then tap Vision enhancements. Tap Extra dim, and then tap the switch at the top to turn it on. You can adjust Extra dim settings from this screen as well.
Use Auto rotate
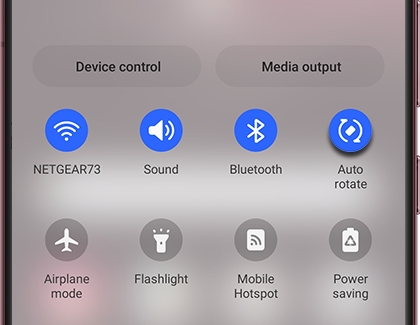
By adjusting the Auto rotate option, you can control whether the screen rotates automatically or stays in a fixed position based on the orientation (portrait or landscape) of the device.
- Open the Quick settings panel by swiping down from the top of the screen using two fingers.
- Tap the Portrait icon; it will change to the Auto rotate icon. Continue tapping this icon to change the orientation depending on your preference.
Use Screen timeout
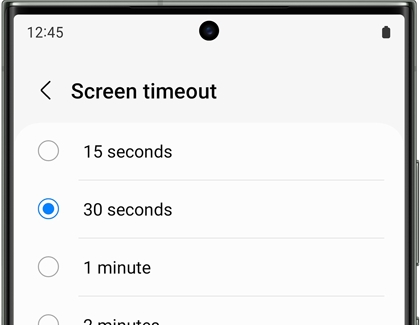
You can control how long your device’s display remains active before turning off with the screen timeout option.
- Navigate to and open Settings, then tap Display, and then tap Screen timeout.
- Select the desired duration from the available options. The screen timeout will be updated accordingly.
Make streaming videos look their best
Your Galaxy device has an amazing screen, so make the most of it! The Video enhancer feature works with most streaming apps to give you bright, vibrant colors.
From Settings, tap Advanced features and then tap Video brightness. Select Normal or Bright.
If you select Bright, a list of compatible apps will appear. You can select which apps are automatically enhanced by tapping their switches.
Additional display settings
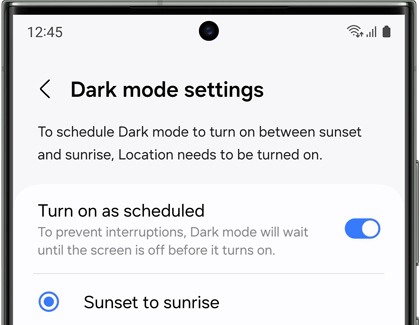
Your device has a few other features and settings to make things even smoother. For instance, you can organize your Home screen’s apps and items if it’s looking a little cluttered.
Do your eyes get strained after looking at the screen for a long time? You can use Dark mode or Night mode so the screen is easier to see, or adjust the screen refresh rate.

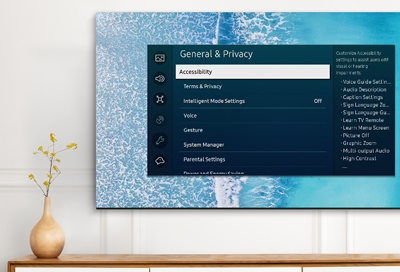
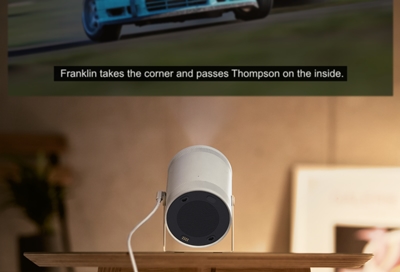
Contact Samsung Support


-
Mobile 8 AM - 12 AM EST 7 days a week
-
Home Electronics & Appliance 8 AM - 12 AM EST 7 days a week
-
IT/Computing 8 AM - 12 AM EST 7 days a week
-
Text Support 24 hours a day 7 days a week

You Are About To Be Redirected To Investor Relations Information for U.S.
Thank you for visiting Samsung U.S. Investor Relations. You will be redirected via a new browser window to the Samsung Global website for U.S. investor relations information.Redirect Notification
As of Nov. 1, 2017, the Samsung Electronics Co., Ltd. printer business and its related affiliates were transferred to HP Inc.For more information, please visit HP's website: http://www.hp.com/go/samsung
- * For Samsung Supplies information go to: www.hp.com/go/samsungsupplies
- * For S.T.A.R. Program cartridge return & recycling go to: www.hp.com/go/suppliesrecycling
- * For Samsung printer support or service go to: www.hp.com/support/samsung
Select CONTINUE to visit HP's website.

