How to use SmartThings on your Windows 10 and 11 PC
In the past, controlling your smart devices required reaching for your phone and opening the SmartThings app. Now, Windows 10 and 11 PCs, like the Galaxy Book PCs on our website, offer their own version of SmartThings, allowing you to manage your devices directly from your computer. This guide will walk you through setting up and using SmartThings on your Windows PC.

How to use SmartThings on your Windows 10 and 11 PC
1. Getting started
Before diving into the app, ensure your PC meets the minimum system requirements and familiarize yourself with the supported features and limitations.
System requirements
- Compatibility: Windows PCs
- Operating System specifications: Windows 10 (64 bit) 20H1 or higher
- SmartThings Find: Supported on the Galaxy Book PCs released in May 2021 and later (may require a software update); Galaxy Book S is not supported.
Supported features
The SmartThings app for Windows allows you to do the following from your Windows PC or device:
- Turn connected devices on or off.
- Activate existing Scenes.
- Edit your existing Rooms or add new Rooms.
- Access and view the SmartThings Find feature.
- Edit your Favorites.
Unsupported features
However, there are a few limitations when using the Windows version of the app:
- Cannot connect new devices or create new Scenes.
- Cannot access or control Automations.
- Cannot access or control SmartApps other than SmartThings Find.
- Cannot edit connected devices or Scenes.
- Cannot access device details which may limit your control of certain devices.
Read less
2. Download and install the app
To install the SmartThings app on your Windows PC, follow these steps:
- Open the Microsoft Store on your PC.
- Search for SmartThings.
- Click Install to download and install the app.
- Once installed, launch the SmartThings app.
- Follow the prompts to sign in with your Samsung account and grant necessary permissions.
Read less
3. Navigate the app
The SmartThings app for Windows follows a similar layout to the mobile app, with a navigation panel on the left side giving access to different features. To explore the app, follow these steps:
- Launch the SmartThings app on your Windows PC.
- Click the Menu button (three horizontal lines) in the top-left corner to reveal the navigation panel.
- Browse through the available options, such as Connected Devices, Favorites, and Settings.
- Click on a category to access its contents.
Read less
4. Adding and editing Rooms
While you cannot add new devices or routines through the Windows PC app, you can still create, rename, reorder, and delete rooms. Here's how:
- To add a new room, click Add (plus sign) in the top-right corner of the Devices screen, and then select Add Room. Give the room a name and optionally assign devices to it.
- To rename a room, click More Options button (three vertical dots) next to the room's name, and then select Rename. Enter the new name and click Rename to save changes.
- To remove a room, click the More Options button (three vertical dots) next to the room's name, and then select Remove. Choose a destination for the room's devices and click Remove to confirm deletion.
Read less
5. Using SmartThings Find
Note
Devices will have limited controls when using the PC version of the app.
SmartThings Find is also available on your Windows PC, helping you locate misplaced devices. Her's how to use it:
- Open the SmartThiings app on your Windows PC.
- Click SmartThings Find in the navigation panel.
- Click Turn on.
- Explore the map and device list on the main screen.
- Click the Plus button in the bottom-right corner to zoom in on the map or the Minus button to zoom out.
- To locate a device, select it from the My Device list and choose an action: Search Nearby, Navigate, or Ring.
- If offline finding is needed, enable it from the app's settings menu by clicking the Settings in the navigation panel and toggling the switch next to Offline Finding in the SmartThings Find section.
Read less
With the SmartThings app on your Windows 10 and 11 PC, managing your smart devices becomes even easier and more convenient. By following the guide, you'll be able to efficiently utilize the app's features and enjoy seamless integration with your connected devices.
Recommended Articles

Secure your Samsung PC with security features
With so many viruses and malware out there on the web, security has become crucial for laptops and PCs. However, not everybody knows how to protect themselves from cyber attacks. Donâ t worry, the built-in security in Windows 10 and Windows 11 has got you covered.
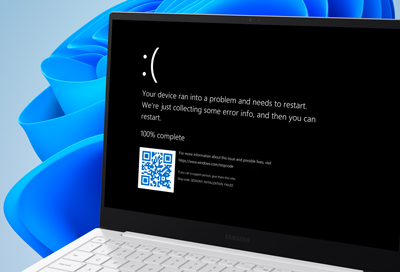
Common Windows 11 issues and solutions for Samsung computers
As Windows 11 rolls out, we have identified several common issues affecting Samsung computers. In this guide, we'll outline these issues and provide actionable solutions to help you continue using your Samsung computer seamlessly with Windows 11. Â Important: If your issue is not listed here, contact Microsoft for more assistance.
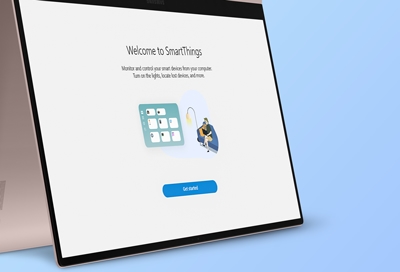
Use SmartThings on your Windows 10 and 11 PC
Getting started If you haven’t already, make sure to download the new version of the SmartThings app from the Microsoft store. The first time you open it, you’ll be asked to sign in to your Samsung account and allow different permissions. Make sure to log in to the same Samsung account that has your SmartThings devices registered. Once you’re signe
We're here for you
Contact Samsung Support
Contact us online through chat and get support from an expert on your computer, mobile device or tablet. Support is also available on your mobile device through the Samsung Members App.


Call or Text Us
Give us a call
How can we help you?
1-800-SAMSUNG
1-800-SAMSUNG
1-800-726-7864
1-800-726-7864
-
Mobile 8 AM - 12 AM EST 7 days a week
-
Home Electronics & Appliance 8 AM - 12 AM EST 7 days a week
-
IT/Computing 8 AM - 12 AM EST 7 days a week
-
Text Support 24 hours a day 7 days a week
Fast, easy checkout with Shop Samsung App
Easy sign-in, Samsung Pay, notifications, and more!
Or continue shopping on Samsung.com

×
×
×
You Are About To Be Redirected To Investor Relations Information for U.S.
Thank you for visiting Samsung U.S. Investor Relations. You will be redirected via a new browser window to the Samsung Global website for U.S. investor relations information.×
Redirect Notification
As of Nov. 1, 2017, the Samsung Electronics Co., Ltd. printer business and its related affiliates were transferred to HP Inc.For more information, please visit HP's website: http://www.hp.com/go/samsung
- * For Samsung Supplies information go to: www.hp.com/go/samsungsupplies
- * For S.T.A.R. Program cartridge return & recycling go to: www.hp.com/go/suppliesrecycling
- * For Samsung printer support or service go to: www.hp.com/support/samsung
Select CONTINUE to visit HP's website.

