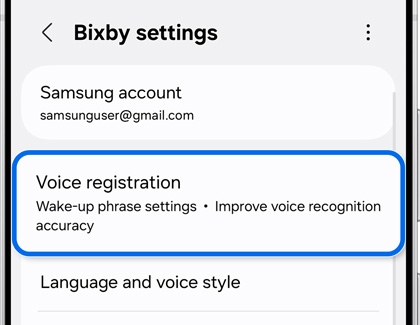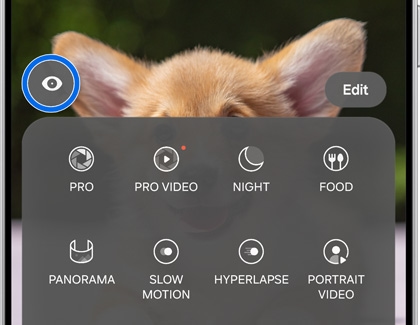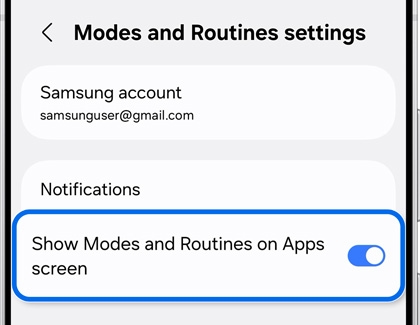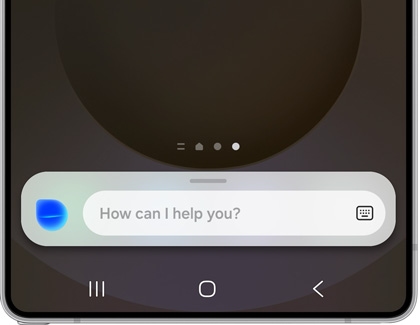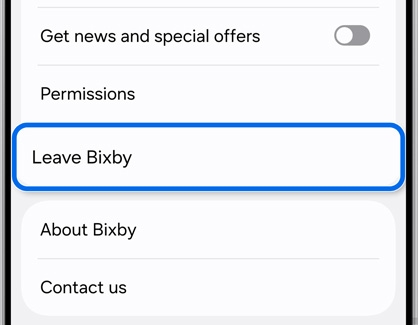Set up Bixby on your Galaxy phone or tablet

Set up Bixby on your Galaxy phone or tablet
- Available screens and settings may vary by wireless service provider and software version. Newer devices have a Side button instead of a Bixby button. The Side button can be customized to open Bixby or perform other actions.
- For more information about Bixby, including compatibility and other features across Samsung devices, check out the Bixby homepage.
Set up Bixby Voice
Bixby Voice lets you have conversations with Bixby! You can ask Bixby to create a reminder, search for something online, and tons of other cool stuff. It provides you with the best AI assistant.
- First, press and hold the Side button or Bixby button to open Bixby. If needed, sign in to your Samsung account by following the on-screen instructions.
- When you're ready, tap Start. Read the information in the pop-up message, and then tap Continue to agree. That's it! Now you can press and hold the Side button or Bixby button when you want to talk to Bixby. Alternatively, you can open the Bixby app, which is usually located in the Samsung folder.
- To enable Voice wake-up, press and hold the Side button or Bixby button again, and then ask Bixby to open Bixby Settings.
- Tap Voice registration.
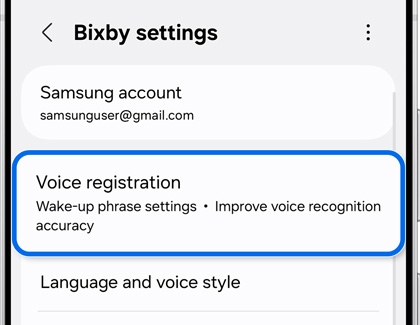
If you'd rather have the Power menu open when you press the Side button, you can change your Side button settings and access Bixby through the app.
Set up Bixby Vision
Do you wish you could learn about something just by looking at it? Bixby Vision can help you do just that.
- Navigate to and open the Camera app, and then tap MORE.
- Tap the Bixby Vision icon (the eye), and then allow the permissions if prompted.
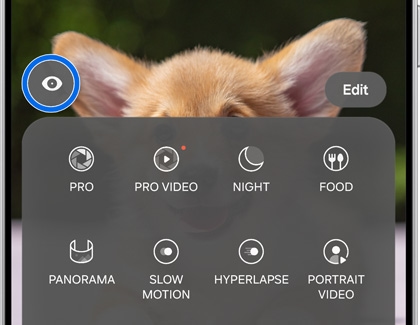
- You can learn more about using this feature in our Bixby Vision guide.
Set up Bixby Reminder

Never miss another important event. Whether it’s a to-do list or a specific reminder, Bixby Reminder can handle it.
The app icon for Bixby Reminder doesn't appear by default; there's a trick to make it show up. Navigate to Settings, and then tap Apps. Find and tap Reminder in the list of apps, and then tap Reminder settings. Tap the switch next to Show Reminder on the Apps screen.
If you don't want to add an icon, you can still use Reminder through Bixby Voice. For example, you can say "Bixby, create a reminder about the company dinner."
Access Bixby Routines
You can also use routines to make your device perform tasks automatically throughout the day! Check out our Bixby Routines guide for additional information.
To get started with Bixby Routines, you can use the following steps:
- Navigate to and open Settings, and then tap Modes and Routines. From here, tap the Routines tab.
- To make accessing Bixby Routines easier, you can add an icon to your phone's App screen. While on the Routines tab, tap More options (the three vertical dots), and then tap Settings.
- Tap the switch next to Show Modes and Routines on the Apps screen. You can also tap the switch next to Show routines on Lock screen if desired.
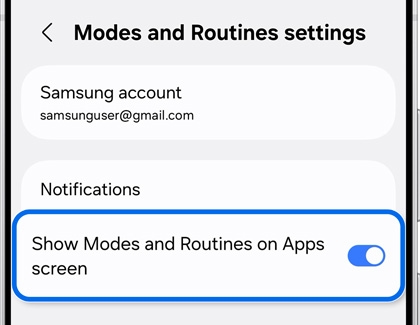
Reset Bixby

Feel like you’re talking to a wall? If Bixby is not responding to your voice, here's how to solve the problem and start communicating again.
- Navigate to and open Settings, and then tap Apps. Tap the filter icon (it looks like a check mark with three horizontal lines), and then tap the switch next to Show system apps. Tap OK.
- Swipe to and tap Bixby.
- Tap Storage, and then tap Clear cache.
- Tap Clear data, and then tap Delete.
Bixby will be refreshed and ready to chat again. However, you'll need to perform the initial setup for Bixby Voice again.
Remove the Bixby account from your phone or tablet
If needed, you can remove your Bixby account and data from your phone. Doing this will erase all of your Bixby data and will delete the service from your Samsung account. You can remove the account using your phone or by going to the Samsung Privacy Portal.
- Press and hold the Side button or Bixby button, and then ask Bixby to open Bixby Settings.
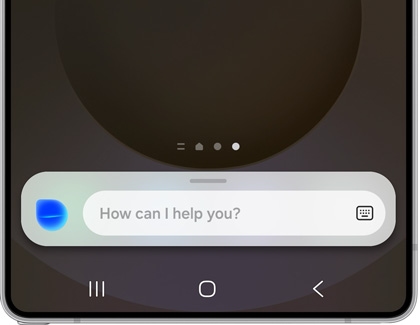
- Swipe to and tap Leave Bixby, and then tap Leave Bixby again.
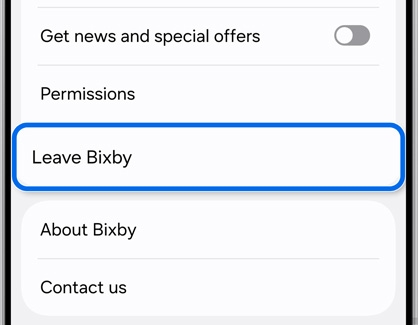
- Review the information that appears, and then tap OK.
- Next, enter your Samsung account credentials to sign in. Tap OK, and then tap OK again on the Delete requested pop-up.
- You can also use the Samsung Privacy Portal to remove Bixby. From the website, select the Profile icon, and then sign into your account.
- Select CREATE REQUEST from the Create New Request section, and then follow the on-screen prompts to delete your personal information.



Contact Samsung Support


-
Mobile 8 AM - 12 AM EST 7 days a week
-
Home Electronics & Appliance 8 AM - 12 AM EST 7 days a week
-
IT/Computing 8 AM - 12 AM EST 7 days a week
-
Text Support 24 hours a day 7 days a week

You Are About To Be Redirected To Investor Relations Information for U.S.
Thank you for visiting Samsung U.S. Investor Relations. You will be redirected via a new browser window to the Samsung Global website for U.S. investor relations information.Redirect Notification
As of Nov. 1, 2017, the Samsung Electronics Co., Ltd. printer business and its related affiliates were transferred to HP Inc.For more information, please visit HP's website: http://www.hp.com/go/samsung
- * For Samsung Supplies information go to: www.hp.com/go/samsungsupplies
- * For S.T.A.R. Program cartridge return & recycling go to: www.hp.com/go/suppliesrecycling
- * For Samsung printer support or service go to: www.hp.com/support/samsung
Select CONTINUE to visit HP's website.