Manage your day with Bixby reminders

Manage your day with Bixby reminders
Access Bixby Reminder

Bixby Reminder is an awesome and handy feature, but it may seem hidden if you don’t look closely.
- Depending on your settings, press and hold the Bixby button or Side button, and then tell Bixby to set a reminder. Type in your reminder, and then tap the arrow icon to save it.
- Next, press and hold the Bixby or Side button again, and then ask Bixby to open the Reminder app. You can say "Hi Bixby, open the Reminder app." The app will open and you'll see your current and past reminders.
- In the Reminder app, you can change a reminder's details. Select your desired reminder, and then tap Edit.
Note: Reminders that are set to Light will not show an alert on the screen.
Create reminders with Bixby

When you're having a hectic day, you may not remember to hit every errand on your list. Just have Bixby set a reminder so you won't forget next time.
Press and hold the Bixby button or Side button depending on your settings, and say “Hi Bixby, open the Reminder app.” Bixby will instantly open the Reminder app, where you can enter the information manually.
Or, you can tell Bixby the exact task and time for the reminder. For example, you could say, “Remind me to go grocery shopping at 5 p.m.”
You can even set repeating reminders like "Remind me to file my TPS report at 4 p.m. every Friday," so you'll never miss a deadline.
Complete or delete reminders

Bixby loves creating Reminders, but it can’t complete or delete them by itself. You'll need to go into the Reminder app to remove your reminders.
To complete a reminder, navigate to and open the Reminder app. Then, touch and hold the reminder you want to complete. Tap Complete, and the reminder will be removed from your list. You can also complete a reminder by tapping the circle to the left of the reminder.
To delete a reminder, touch and hold the reminder, and then tap Delete. Tap Move to Trash to confirm.
Add Bixby reminders to apps

Ever get a call or a message when you’re super busy, and then accidentally forget about it later? Don’t sweat it. Bixby Reminder is built into certain apps, like Phone and Messages, so you won't ever forget something important again.
Just navigate to your favorite apps, and then look for the Reminder icon or Send to Reminder. Here are the different apps that can use Bixby Reminder and how to create a Reminder for them:
- Phone: You can create a reminder when you reject a call, so you can call them back. You will see the reminder an hour later. When receiving a call, swipe up on Send message. Tap Add reminder, and then select a message you would like to send. A reminder will be automatically saved.
- Other apps: You can also save text and images to Reminder by using the Share option in apps, such as Internet and Gallery. Just select the desired content, tap Share, and then select Reminder from the list of sharing options.
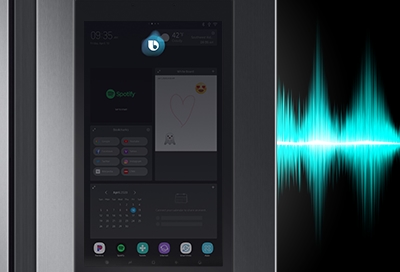

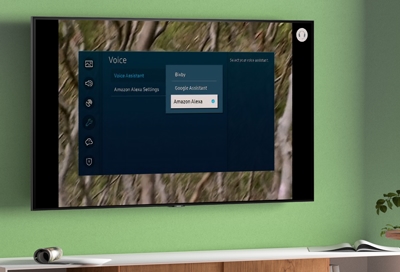
Contact Samsung Support


-
Mobile 8 AM - 12 AM EST 7 days a week
-
Home Electronics & Appliance 8 AM - 12 AM EST 7 days a week
-
IT/Computing 8 AM - 12 AM EST 7 days a week
-
Text Support 24 hours a day 7 days a week

You Are About To Be Redirected To Investor Relations Information for U.S.
Thank you for visiting Samsung U.S. Investor Relations. You will be redirected via a new browser window to the Samsung Global website for U.S. investor relations information.Redirect Notification
As of Nov. 1, 2017, the Samsung Electronics Co., Ltd. printer business and its related affiliates were transferred to HP Inc.For more information, please visit HP's website: http://www.hp.com/go/samsung
- * For Samsung Supplies information go to: www.hp.com/go/samsungsupplies
- * For S.T.A.R. Program cartridge return & recycling go to: www.hp.com/go/suppliesrecycling
- * For Samsung printer support or service go to: www.hp.com/support/samsung
Select CONTINUE to visit HP's website.

