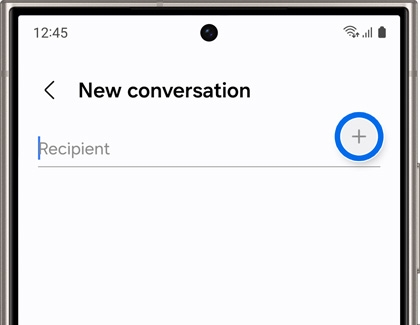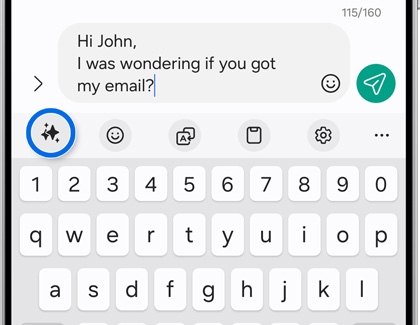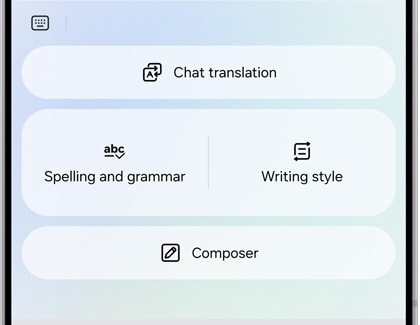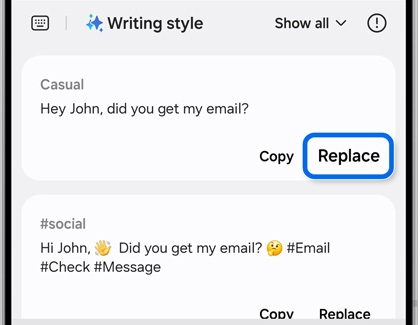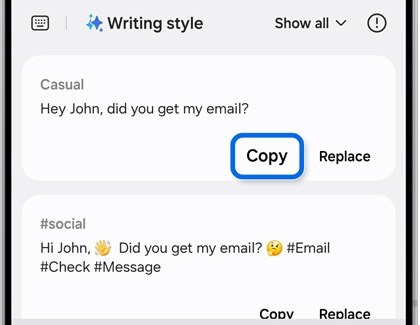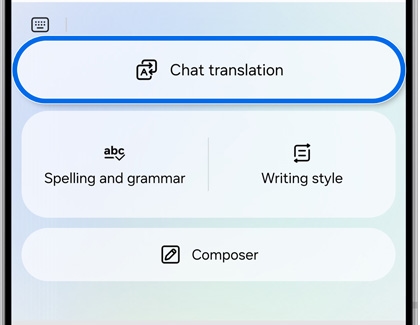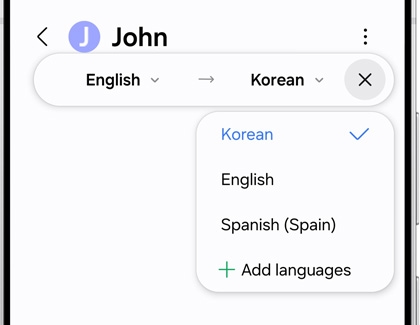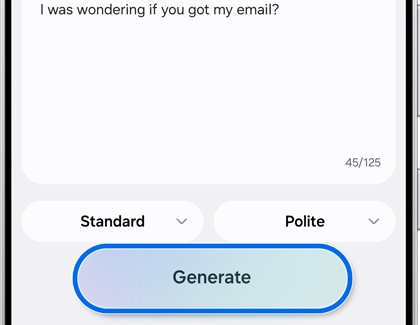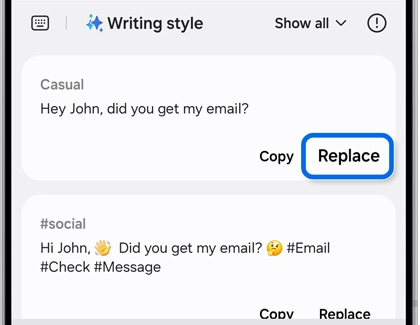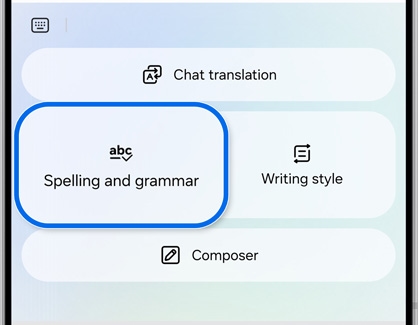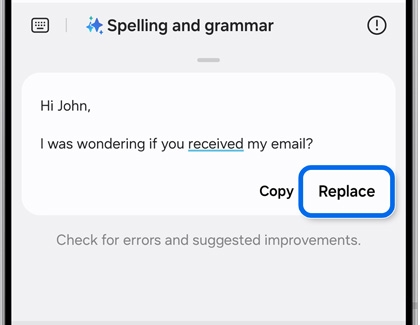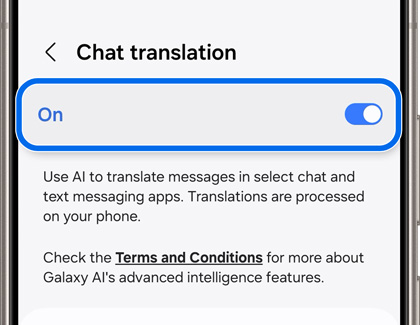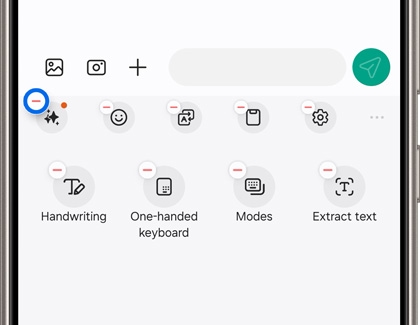Use Writing assist or Chat assist on Galaxy phones and tablets

Use Writing assist or Chat assist on Galaxy phones and tablets
- The One UI 6.1 or higher software update is required to use Galaxy AI features on select phones and tablets.
- Writing assist feature is available on Galaxy phones running One UI 7.0, like the S25 Ultra, S25+, and S25. Chat assist feature is only available on select phones and tablets running Android 6.1, like the S24 Ultra, S24+, S24, S24 FE, S23 Ultra, S23+, S23, S23 FE, S22 Ultra, S22+, S22, Z Fold6, Z Flip6, Z Fold5, Z Flip5, Z Fold4, Z Flip4, Tab S10, Tab S9 Ultra, Tab S9+, Tab S9, Tab S8 Ultra, Tab S8+, and Tab S8. Features are not available on TabS9 FE, A series phones or tablets, or on other models.
- The following 16 languages (23 locales) are supported: English (US/India/Great Britain/Australia), Portuguese (Brazil), Spanish (Spain/Mexico/US), Chinese (Simplified/Hong Kong), French (France/Canada), Korean, German, Italian, Japanese, Thai, Polish, Arabic, Hindi, Vietnamese, Russian, Indonesian.
Use Writing assist or Chat assist
You can use the Writing assist or Chat assist feature with a variety of apps, such as Samsung Messages, Instagram, or Gmail.
- Navigate to and open an app that utilizes the Samsung Keyboard, such as Samsung Messages.
- Start a new conversation, and then select a recipient. You can also select a recent conversation. Then, begin typing your message.
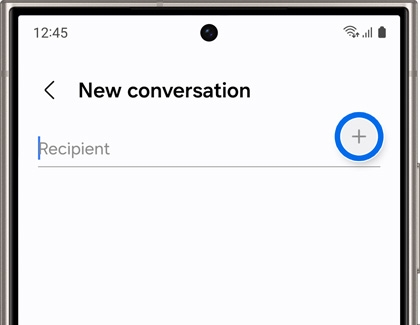
- Tap the Writing assist or Chat assist icon (the three stars) on the keyboard's toolbar. You will be prompted to enable Writing assist or Chat assist if it is turned off.
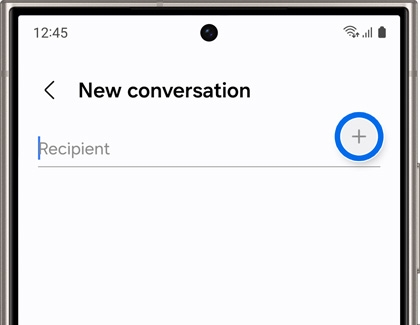
Note: The Writing assist or Chat assist icon may appear differently depending on the app.
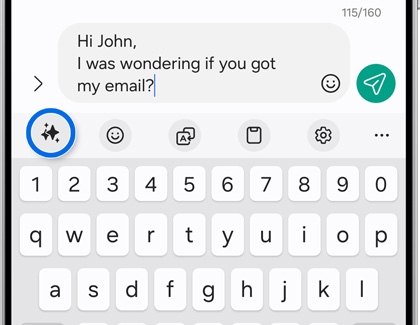
- From here, you can select from the following options:
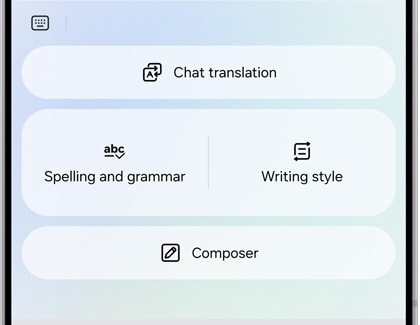
- Chat translation: AI will automatically translate the chat for you.
- Composer: Let AI compose the copy for you. You can select the copy's tone as well.
- Writing style: A list of different styles will be displayed, such as Professional, Casual, and #social. Review the text included in the writing styles until you find one that you like.
- Spelling and grammar: Receive spelling corrections and suggestions.
- Tap Replace on your preferred writing style to replace your original message with the newly styled text.
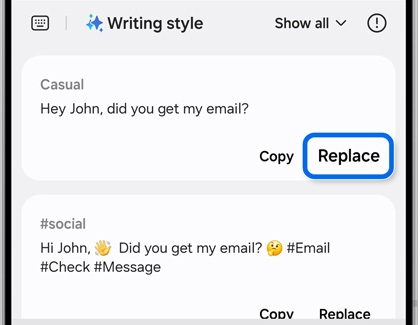
- You can also tap Copy to copy the text to your device's clipboard. This allows you to quickly copy the text to another app.
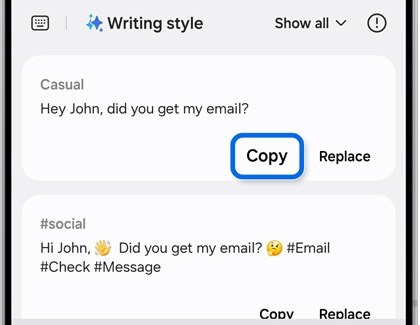
- Edit the text as desired, and then tap Send to send the message.
Check out the following sections in this article to learn more about each Writing assist or Chat assist feature.
Chat translation
Galaxy AI can provide message translations in your preferred language!
- Open an app that utilizes the Samsung Keyboard, such as Samsung Messages.
- Start a new conversation, and then select a recipient. Begin typing your message.
- Tap the Writing assist or Chat assist icon (the three stars) on the keyboard's toolbar, and then tap Chat translation.
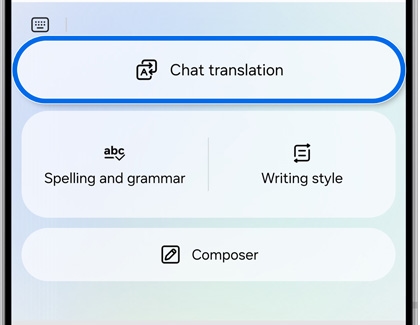
- Select your desired language at the top of the screen. The translated text will appear below the original text.
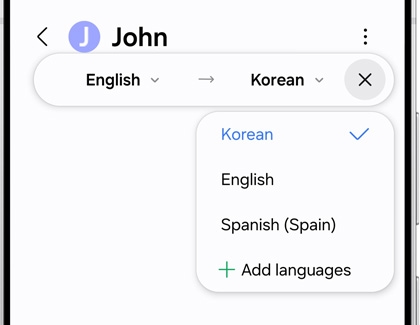
Composer
Composer will help you generate messages that fit the tone you’re looking for.
- Open an app that utilizes the Samsung Keyboard, such as Samsung Messages.
- Start a new conversation, and then select a recipient. Begin typing your message.
- Tap the Writing assist or Chat assist icon (the three stars) on the keyboard's toolbar, and then tap Composer.
- Next, tap the drop-down menus to select your format and tone, such as Standard and Polite or Social media and Casual.
- Tap Generate; your new text will appear.
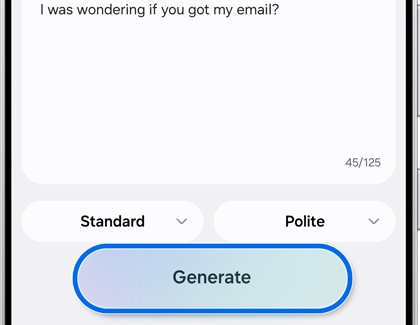
- Continue tapping Refresh to regenerate the text, and then tap Insert to add the text to your message.
Note: Tap Copy to copy the text instead.
Writing style
You can select from various writing styles to suit your mood. For instance, you can use #social or Emojify when generating posts for Instagram or Facebook.
- Open an app that utilizes the Samsung Keyboard, such as Samsung Messages.
- Start a new conversation, and then select a recipient. Begin typing your message.
- Tap the Writing assist or Chat assist icon (the three stars) on the keyboard's toolbar, and then tap Writing style.
- Galaxy AI will rewrite your message using different writing styles. Tap Show all in the right corner to view the available styles, and then select your desired style. You can also swipe through each style when Show all is selected.
- Tap Replace to add the text to your message.
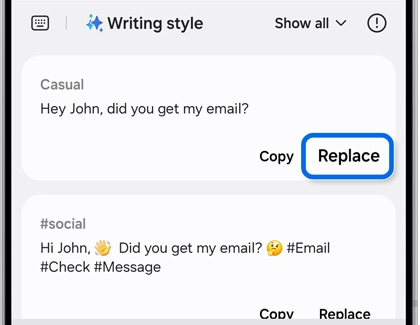
Note: Tap Copy to copy the text instead.
Spelling and grammar
If you'd like to run a quick spell check on your message, you can use the Spelling and grammar feature.
- Open an app that utilizes the Samsung Keyboard, such as Samsung Messages.
- Start a new conversation, and then select a recipient. Begin typing your message.
- Tap the Writing assist or Chat assist icon (the three stars) on the keyboard's toolbar, and then tap Spelling and grammar.
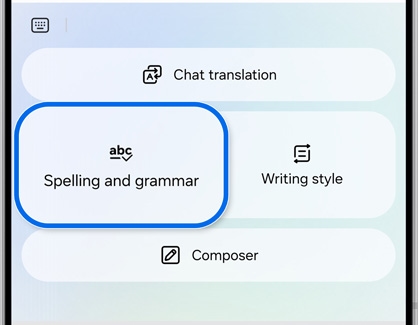
- Your corrected text will appear. Tap Replace to add the text to your message.
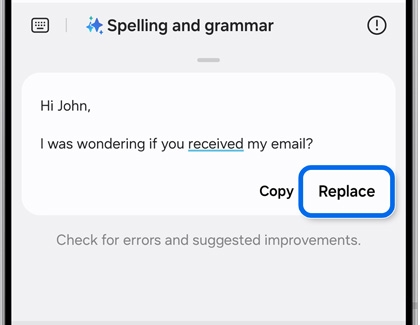
Note: Tap Copy to copy the text instead.
Disable Writing assist or Chat assist
If you don't want to use Writing assist or Chat assist, you can disable each feature or remove the icon from the keyboard.
- Navigate to and open Settings, then tap Galaxy AI, and then tap Writing assist or Chat assist.
- Select your desired feature to turn off, such as Chat translation, and then tap the switch at the top of the screen to disable it. Repeat this for each desired feature.
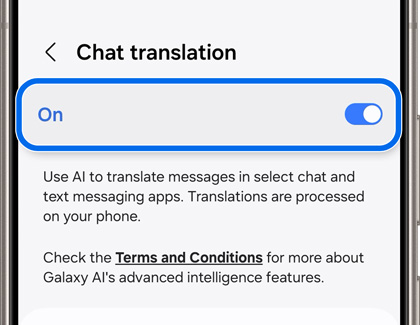
- After turning off the feature(s), the Writing assist or Chat assist icon will still appear on the keyboard. To remove the icon from the keyboard, open an app that utilizes Samsung Keyboard, such as Samsung Messages, and then tap More options on the keyboard.
- Tap Add (the plus icon), and then tap Remove (the minus icon) next to the Writing assist or Chat assist icon.
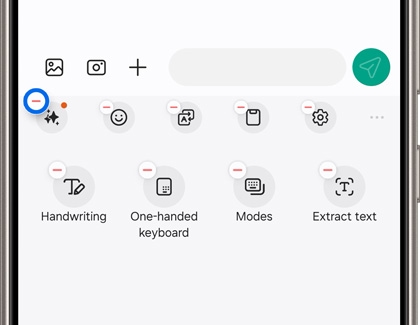
- Tap Done.
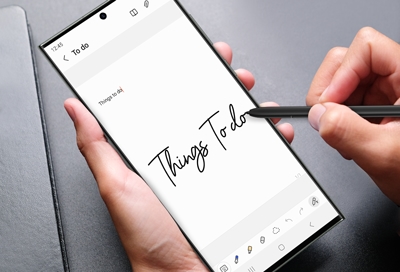


Contact Samsung Support


-
Mobile 8 AM - 12 AM EST 7 days a week
-
Home Electronics & Appliance 8 AM - 12 AM EST 7 days a week
-
IT/Computing 8 AM - 12 AM EST 7 days a week
-
Text Support 24 hours a day 7 days a week

You Are About To Be Redirected To Investor Relations Information for U.S.
Thank you for visiting Samsung U.S. Investor Relations. You will be redirected via a new browser window to the Samsung Global website for U.S. investor relations information.Redirect Notification
As of Nov. 1, 2017, the Samsung Electronics Co., Ltd. printer business and its related affiliates were transferred to HP Inc.For more information, please visit HP's website: http://www.hp.com/go/samsung
- * For Samsung Supplies information go to: www.hp.com/go/samsungsupplies
- * For S.T.A.R. Program cartridge return & recycling go to: www.hp.com/go/suppliesrecycling
- * For Samsung printer support or service go to: www.hp.com/support/samsung
Select CONTINUE to visit HP's website.