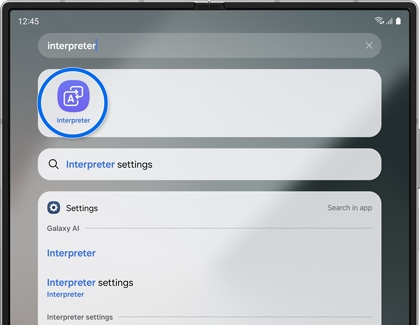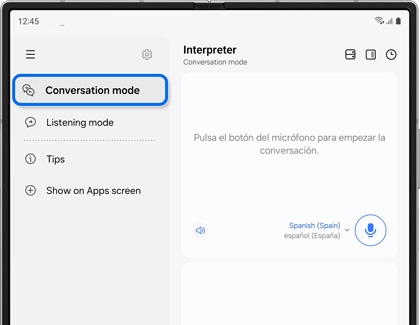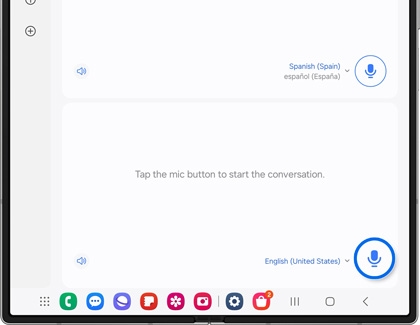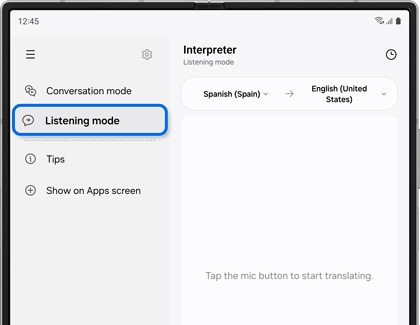Use Live Translate on Galaxy phones and tablets
You can effortlessly break through language barriers when making phone calls and sending messages with the Live translate feature on select Galaxy phones and tablets. This AI feature automatically translates voice calls, face to face conversations, and text messages into your preferred languages, so you can easily understand the person you're speaking with.

Use Live Translate on Galaxy phones and tablets
Note
- The One UI 6.1 software update is required to use Galaxy AI features. Live translation during calls is available on the Galaxy S25 series, S24 series, S23 series, S22 series, Z Fold6, Z Fold5, Z Fold4, Z Flip6, Z Flip5, Z Flip4, Tab S10 series, Tab S9 5G series, and Tab S8 5G series. The feature is not supported on the Tab S9 Wi-Fi series, Tab S9 FE, Tab S8 Wi-Fi series, A series phones or tablets, or on other models.
- English and Spanish are pre-installed in the Interpreter app. Additional languages require a free download. Translation results may vary.
- Certain regions and languages may not be supported. Arabic, Chinese (Simplified, Cantonese), English (US, Great Britain, India, Australia), French (France, Canada), German, Hindi, Indonesian, Italian, Japanese, Korean, Polish, Portuguese (Brazil), Russian, Spanish (US, Spain, Mexico), Thai, Vietnamese, Turkish, Romanian, Swedish, and Dutch are supported languages.
- Live translation is available through the Samsung phone dialer and some third-party apps, such as WhatsApp, Facebook Messenger, Instagram, Signal, Line, WeChat, Telegram, Meet, and Kakao Talk.
- Some features require active service or an internet connection.
Use Live translate during phone calls
Before jumping on a call, you will need to enable the Live translate feature in your phone's Settings menu.
- Navigate to and open Settings, and then tap Galaxy AI.
- Tap Call assist, and then tap Live translate.
- Tap the switch to turn on Live translate.

- You will be prompted to select your desired languages or download new languages.
Note: You can also change the languages in the Phone app. - Next, navigate to and open the Phone app. Select a recipient from the Recents or Contacts tabs, or type in a phone number using the Keypad tab.
- Tap the green Phone icon to begin the call, and wait for the other person to respond.
- Once you are both speaking, tap Call assist, and then tap Live translate.
Note: Only one person should use Live Translate at a time, otherwise translation errors will occur. If the selected language doesn't match what's being spoken, the conversation may be mistranslated.

- A real-time translation will appear on the screen, and you will hear the translation as your conversation continues.
- Tap the red Phone icon to end the call.
- To adjust Live translate's options from the Phone app, tap More options (the three vertical dots), then tap Settings, and then tap Live translate. From here, you can change the languages and voice types.
To get real-time translation in other apps:
- Navigate to and open Settings, and then tap Galaxy AI.
- Tap Call assist, then swipe to and tap Live translate in other apps.
- Turn on the switch next to the available apps.
- During a call, use two fingers to swipe down from the top right corner of the screen to open the Quick panel, and then tap Live translate to start translating.
Read less
Use Live translate for in-person interpreting
With the new Interpreter feature, you can use your Galaxy phone or tablet as an interpreter when having in-person conversations in real-time.
- Swipe down from the top right corner of the screen to open the Quick settings panel, and then tap the Interpreter icon.
- Tap Continue, and then increase the volume on your device. Allow the necessary permissions when prompted.
- Tap OK, and then select your desired languages.
- Tap Menu icon (three horizontal lines) in the top left corner of the screen, and then tap Conversation mode (the two chat bubbles). Conversation mode is useful when you're speaking with someone.
- Next, tap the microphone icon next to your desired language to begin recording and interpreting the conversation.
Note: Only one person should use the Interpreter feature at a time, otherwise translation errors will occur. If the selected language doesn't match what's being spoken, the conversation may be mistranslated. - You can view the language translations on the top and bottom portions of the screen.
- You can also tap the Listening mode icon (the chat bubble) from the Menu to get real-time speech translations, and then tap Record at the bottom of the screen.
Note: Only one person should use the Interpreter feature at a time, otherwise translation errors will occur. If the selected language doesn't match what's being spoken, the conversation may be mistranslated. - To copy the conversation to a new note in the Samsung Notes app, tap More options (the three vertical dots), and then tap Recents. Tap the Copy icon (the square) next to your desired conversation to copy the contents to the clipboard.
- Now navigate to and open Samsung Notes, then tap the Pencil icon to create a new note, and then paste the contents of the conversation into the note.
Read less
Use Dual screen Interpreter with the Z Fold and Z Flip

You can take advantage of the dual screens on your Z Fold or Z Flip large screen when using Conversation and Listening modes in the Interpreter app. Conversation mode is useful when you're speaking with someone who uses a different language, and Listening mode provides real-time translations when you or another person is speaking.
- Open the Interpreter app, and then select your desired languages.
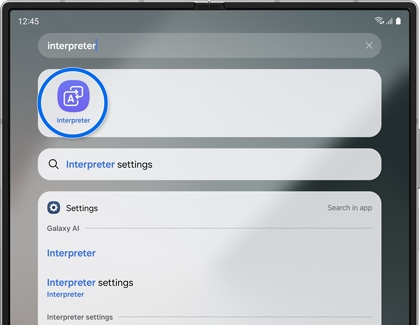
- Fold the phone to enable Flex mode and then select the Conversation mode icon (the two chat bubbles). Conversation mode is useful when you're speaking with someone.
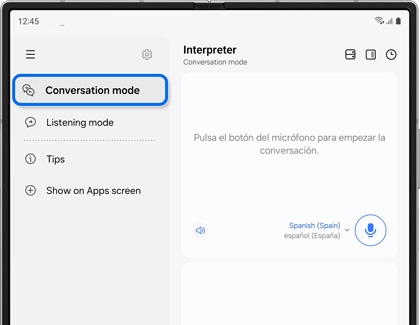
- Next, tap the microphone icon next to your desired language to begin recording and interpreting the conversation.
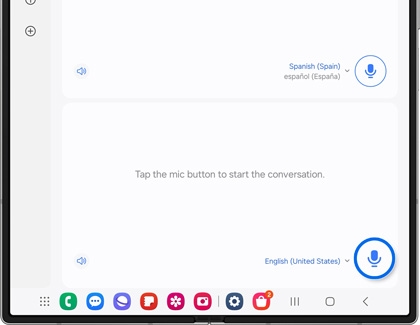
- You can view the language translations on the top and bottom portions of the screen.
Note: Only one person should use the Interpreter feature at a time, otherwise translation errors will occur. If the selected language doesn't match what's being spoken, the conversation may be mistranslated. - Tap the Cover screen icon at the top of the screen to display the translations of what you say on the outer screen.
- You can also use Listening mode, which provides real-time speech translations. Tap the Listening mode icon (the chat bubble), and then tap Record at the bottom of the screen.
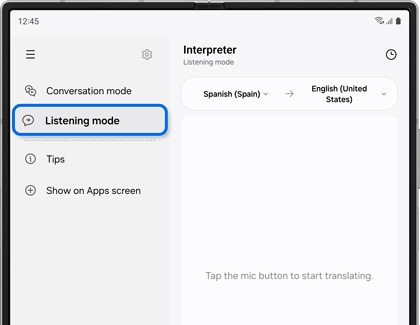
Note: Only one person should use the Interpreter feature at a time, otherwise translation errors will occur. If the selected language doesn't match what's being spoken, the conversation may be mistranslated. - You can also copy the conversation to a new note in the Samsung Notes app. Tap History (the clock icon), and then select your desired conversation. Select and copy the contents to the clipboard.
- Navigate to and open Samsung Notes, then tap the Pencil icon to create a new note, and then paste the contents of the conversation into the note.
Read less
Use Chat translation with messages
Note
Chat assist is called Writing assist on the Galaxy S25.
The Writing assist or Chat assist feature provides live translations when you're sending and receiving text messages on your Galaxy phone.
- Navigate to and open a messaging app, such as Samsung Messages, Google Messages or WhatsApp.
- Select a recipient to open a current chat conversation, or start a new conversation. Tap the Writing assist or Chat assist icon (the three stars) on the keyboard's toolbar.
Note: The Writing assist or Chat assist icon may appear differently in other messaging apps.

- Tap Chat translation, and then use the translation bar at the top of the screen to select your desired languages.
Note: If Chat translation is missing, go to Settings, then tap Security and privacy, and then tap More privacy settings. Tap the switch next to Android personalization service to enable it. - Real-time translations will appear during your conversation!

- To change the languages during the conversation, tap the Writing assist or Chat assist icon again, then tap Chat translation, and then configure the languages using the translation bar.
Note: You can also use the Writing style and Spelling and grammar features while sending messages! Tap the Writing assist or Chat assist icon, and then select your desired feature.
Read less
Recommended Articles

Using Galaxy AI features with your Galaxy Buds3 or Buds3 Pro
The Galaxy Buds3 and Galaxy Buds3 Pro will help you understand real-time conversations in different languages thanks to Galaxy AI! With the Interpreter app, you can listen to continuous in-person conversations or lectures and receive a quick translation through your buds. Plus, Interpreter will provide a text transcript to accompany the translation
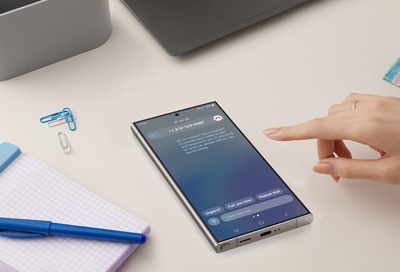
Use Text call on your Galaxy phone
Set up Text call Note: If you are currently using Wi-Fi calling on One UI 5 devices, you will need to disable it to use Text call. You can set up the Text call feature from the Phone app. Navigate to and open the Phone app, then tap More options (the three vertical dots), and then tap Settings. Tap Text call, and then tap the switch at the top to t

Use Note Assist with Galaxy AI on Galaxy phones or tablets
The Galaxy AI tools on select Galaxy phones and tablets will help improve your writing and note-taking skills with automatic formatting, summarizing, and spell checking in the Samsung Notes app. If you're bilingual, you can instantly translate your notes into your preferred language, as well as create customized Note Covers to further organize your
We're here for you
Contact Samsung Support
Contact us online through chat and get support from an expert on your computer, mobile device or tablet. Support is also available on your mobile device through the Samsung Members App.


Call or Text Us
Give us a call
How can we help you?
1-800-SAMSUNG
1-800-SAMSUNG
1-800-726-7864
1-800-726-7864
-
Mobile 8 AM - 12 AM EST 7 days a week
-
Home Electronics & Appliance 8 AM - 12 AM EST 7 days a week
-
IT/Computing 8 AM - 12 AM EST 7 days a week
-
Text Support 24 hours a day 7 days a week
Fast, easy checkout with Shop Samsung App
Easy sign-in, Samsung Pay, notifications, and more!
Or continue shopping on Samsung.com

×
×
×
You Are About To Be Redirected To Investor Relations Information for U.S.
Thank you for visiting Samsung U.S. Investor Relations. You will be redirected via a new browser window to the Samsung Global website for U.S. investor relations information.×
Redirect Notification
As of Nov. 1, 2017, the Samsung Electronics Co., Ltd. printer business and its related affiliates were transferred to HP Inc.For more information, please visit HP's website: http://www.hp.com/go/samsung
- * For Samsung Supplies information go to: www.hp.com/go/samsungsupplies
- * For S.T.A.R. Program cartridge return & recycling go to: www.hp.com/go/suppliesrecycling
- * For Samsung printer support or service go to: www.hp.com/support/samsung
Select CONTINUE to visit HP's website.