Create, edit, and share photos on the Galaxy S24 series

Create, edit, and share photos on the Galaxy S24 series
Camera specs
With high resolution cameras and brilliant HDR photography, the Galaxy S24 series can deliver incredible photos, videos, and selfies.

- Galaxy S24 and S24+: A 12MP front camera and three rear cameras, including a 12MP Ultra Wide lens, 50MP Wide lens, and 10MP Telephoto lens (3x optical zoom and 30x space zoom). The Galaxy S24 and S24+ also include 50MP and 200MP zoom capabilities.
- Galaxy S24 Ultra: A 12MP front camera and five rear cameras, including a 12MP Ultra Wide lens, 200MP Wide lens, 50MP Telephoto lens (5x optical zoom and 100x space zoom), 10MP Telephoto lens (3x optical zoom), and Laser Autofocus lens. The S24 Ultra also includes 50MP and 200MP zoom capabilities, 8K video recording, and image stabilization.
Capture photos and videos
The improved Camera app options on the Galaxy S24 series include Night Portrait, Dual Recording, and High Resolution zoom. You can follow the steps below to learn how to use these options!
Use Night Portrait

- Navigate to and open the Camera app, and then tap PORTRAIT.
- Tap the Night shot icon (the crescent moon) to enable Night shot.
Note: Tap the Night shot icon again to turn off Night shot. - Then, line up your shot in the viewfinder, and tap Capture.
Use Dual Recording

- Navigate to and open the Camera app, then tap MORE, and then tap DUAL REC.
- Tap the Select lenses icon (the grid) at the bottom of the screen, and then select your desired lenses. You can choose from Front, Ultra wide, Wide, and Telephoto. Then, tap OK.
- Tap the View type icon (the box) in the top right corner to enable Split view. Select the icon again to enable Picture-in-picture view.
- Once you’ve configured your desired settings, tap Record to begin taking a video.
Use High Resolution zoom
- Navigate to and open the Camera app, and then select PHOTO or VIDEO.
- Use two fingers in a spreading motion to zoom in, or tap a zoom level at the bottom of the preview. Space Zoom automatically engages once you pass 5x Zoom.
Note: Zoom may be limited based on your chosen resolution and camera mode. - Line up your shot in the viewfinder, and then tap Capture.
Use Galaxy AI editing features

The Galaxy S24 series includes Galaxy AI editing features that will help you turn ordinary photos into extraordinary content! You can use Generative edit to rearrange objects or sections in your pictures to create something entirely new, or use Edit suggestion to view automated editing prompts.
You’ll find even more editing options in our photos and videos article.
Share photos and videos
Once you’ve captured and edited your photos and videos to your liking, you can share them with others via text messages or social media apps. You can even use high resolution images when you’re posting to apps such as Instagram.

- Navigate to and open the Gallery app, and then find and select the photo or video you’d like to share.
- Tap the Share icon at the bottom of the screen, and then select your preferred sharing option. For instance, you can select Messages, Facebook, Instagram, or an email option.
You can also use Quick Share or Nearby Share to immediately send the content to another Galaxy device user.
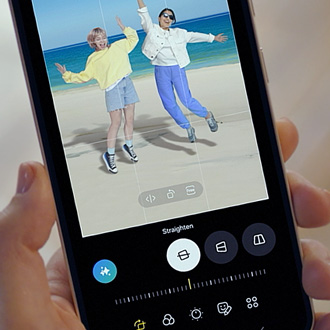


Contact Samsung Support


-
Mobile 8 AM - 12 AM EST 7 days a week
-
Home Electronics & Appliance 8 AM - 12 AM EST 7 days a week
-
IT/Computing 8 AM - 12 AM EST 7 days a week
-
Text Support 24 hours a day 7 days a week

You Are About To Be Redirected To Investor Relations Information for U.S.
Thank you for visiting Samsung U.S. Investor Relations. You will be redirected via a new browser window to the Samsung Global website for U.S. investor relations information.Redirect Notification
As of Nov. 1, 2017, the Samsung Electronics Co., Ltd. printer business and its related affiliates were transferred to HP Inc.For more information, please visit HP's website: http://www.hp.com/go/samsung
- * For Samsung Supplies information go to: www.hp.com/go/samsungsupplies
- * For S.T.A.R. Program cartridge return & recycling go to: www.hp.com/go/suppliesrecycling
- * For Samsung printer support or service go to: www.hp.com/support/samsung
Select CONTINUE to visit HP's website.

