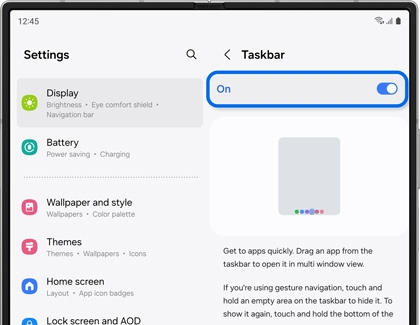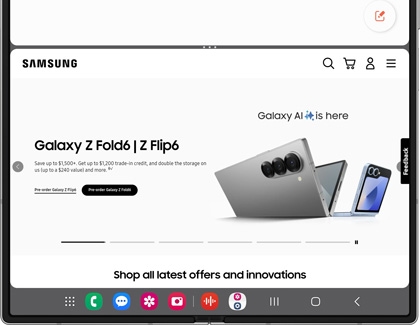Use the Taskbar on your Galaxy Z Fold6, Z Fold5, or Z Fold4
The Taskbar on your Galaxy Z Fold4, Z Fold5, or Z Fold6 gives you a genuine PC-like experience, right on your phone! Situated conveniently across the bottom of your screen, it'll let you access the apps you use all time. This means you'll never have to go searching through the Apps screen again when you need to launch your favorite social media app or send a text to your best friend. You can also use the Taskbar to open apps in Multi window view, as well as quickly create app pairs. You can find the Galaxy Z Fold6, with all its amazing features, on our website.

Use the Taskbar on your Galaxy Z Fold6, Z Fold5, or Z Fold4
Note
The Taskbar is limited to a total of eight app slots, including six selected apps and two recent apps.
Enable or disable the Taskbar
Note
The Taskbar cannot be enabled or disabled from the Cover screen.
Although the Taskbar is turned on by default, it’s good to know how to find it again if you turned it off.
- Navigate to and open Settings, and then tap Display.
- Swipe to and tap Taskbar.
- Tap the switch at the top to turn it on or off.
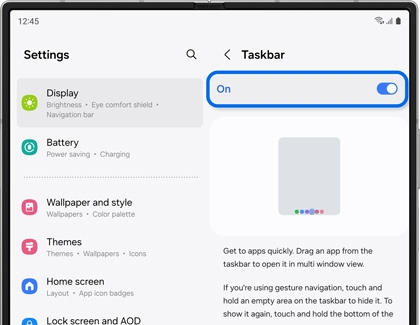
- You can also tap the switch next to Show recent apps. This will populate the Taskbar with two of your recently opened apps.
- Next, tap Show recent apps and select the maximum number of apps to show on the Taskbar
Read less
Use the Taskbar
Note
The Taskbar is not compatible with the cover screen.
The Taskbar lets you launch your favorite apps quickly and easily! It’ll appear on the bottom of your screen when you’re using an app or have a window open, just like on a PC or Mac. You can use the Taskbar when your phone is in Flex mode as well.
- Open your phone, and then navigate to and open an app or window of your choice to view the Taskbar.
- Next, tap any app icon on the Taskbar to open it.
- To use Multi window, drag and drop your desired apps from the Taskbar into the top, bottom, left, right, or center portions of the screen.
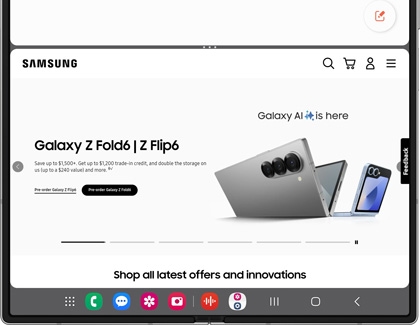
- If there are two apps you use frequently, you can create an app pair from the Taskbar. Drag and drop the first app into the left portion of the screen, and then drag and drop the second app into the right portion.
- Then, tap the center of the screen, in between the two app windows.
- Tap the app pair icon (the star), and then tap Taskbar.
Note: You can also tap Home screen or Apps edge panel.

- The app pair will appear on your Taskbar; tap it to open both apps at once.
Read less
Add or remove apps from the Taskbar
Apps from your favorites bar will automatically be added to the Taskbar. So, if you have the Phone, Messages, and Contacts apps added to your favorites, those will also appear on the Taskbar. You can edit the apps that appear by adding or removing them from your favorites.
- From a Home screen or the Apps screen, touch and drag an app into the favorites bar area near the bottom to add it.

- To remove an app, touch and drag it out of the favorites bar.
- Or, touch and hold it until the pop-up menu appears, and then tap Remove.
Read less
Recommended Articles

Use S Pen Pro features with your Galaxy phone
The S Pen Pro is compatible with more of your favorite devices, like the Galaxy Z Fold3, Z Fold4, Z Fold5, Z Fold6, S22 Ultra, S23 Ultra, S24 Ultra, S25 Ultra, Tab S7, Tab S8, Tab S9, Tab S10, Galaxy Book3, and more! You can use it to draw and jot down ideas, perform Air Actions, open a new note directly on the screen, and switch between other S Pe

Differences between the Galaxy Z Flip4 and Z Fold4
Camera features The cameras on the Galaxy Z Flip4 and Z Fold4 include the features you know and love from previous models, plus some updated specs. Just like the Z Fold3, the Z Fold4 includes an under-display camera, so you don’t need to worry about the camera cutout when watching content or gaming. Your photos and videos will be clearer and bright
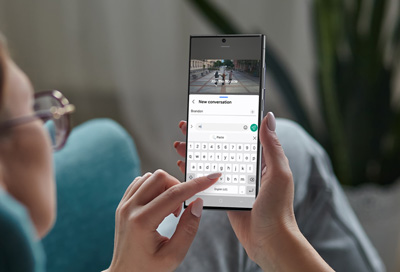
Use Multi window and App pairs on your Galaxy phone or tablet
Customize the Edge panel Your device’s Edge panel lets you quickly access frequently used apps and content. You can customize the panel, download new panels, and remove apps from the panel if needed. To find the panel, swipe left on the gray Edge panel handle, which is located on the right side of your screen. You can use the Settings, All apps, an
We're here for you
Contact Samsung Support
Contact us online through chat and get support from an expert on your computer, mobile device or tablet. Support is also available on your mobile device through the Samsung Members App.


Call or Text Us
Give us a call
How can we help you?
1-800-SAMSUNG
1-800-SAMSUNG
1-800-726-7864
1-800-726-7864
-
Mobile 8 AM - 12 AM EST 7 days a week
-
Home Electronics & Appliance 8 AM - 12 AM EST 7 days a week
-
IT/Computing 8 AM - 12 AM EST 7 days a week
-
Text Support 24 hours a day 7 days a week
Fast, easy checkout with Shop Samsung App
Easy sign-in, Samsung Pay, notifications, and more!
Or continue shopping on Samsung.com

×
×
×
You Are About To Be Redirected To Investor Relations Information for U.S.
Thank you for visiting Samsung U.S. Investor Relations. You will be redirected via a new browser window to the Samsung Global website for U.S. investor relations information.×
Redirect Notification
As of Nov. 1, 2017, the Samsung Electronics Co., Ltd. printer business and its related affiliates were transferred to HP Inc.For more information, please visit HP's website: http://www.hp.com/go/samsung
- * For Samsung Supplies information go to: www.hp.com/go/samsungsupplies
- * For S.T.A.R. Program cartridge return & recycling go to: www.hp.com/go/suppliesrecycling
- * For Samsung printer support or service go to: www.hp.com/support/samsung
Select CONTINUE to visit HP's website.