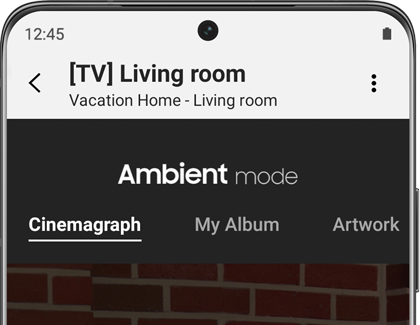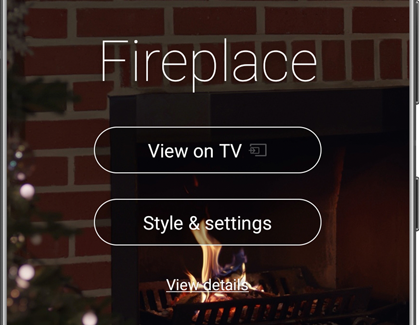Create a romantic mood with your TV's Ambient Mode

With Ambient Mode, your TV can help create an intimate atmosphere even when it’s not playing romance movies... because this feature lets you display images of your choosing! For example, you can customize it to show photos of you and your sweetie on your wedding day or that romantic getaway you took a few years ago! Your TV will make the perfect addition to your Valentine's Day decorations every time Ambient Mode activates.
Display your own pictures with My Album
When it comes to making a cozy home, the My Album option in Ambient Mode gives you the most creative freedom. It lets you use your own photos and special templates to personalize the background on your TV. Please be aware that you’ll need the SmartThings app to upload your own pictures to the TV.
Navigate to and open the SmartThings app on your phone, and then tap the Home icon.
Choose the location with your TV, swipe through the rooms to find your TV, and then tap your TV’s card.
Tap Ambient Mode, and then tap My Album at the top of the screen.

Next, choose a template. Swipe up to browse the different templates, such as Dynamic Filter, Auto Gallery, Monthly Calendar, Screen Photo, and several others. When you find one you like, tap View on TV underneath its name to display it on your TV.

Tap Select photos to choose one or more photos from the Gallery app on your phone.
Note: You can also select photos from OneDrive by tapping the OneDrive icon at the top of the screen.
Tap Next after selecting your photo. You can crop or position the photo if desired.
Tap View on TV to add your photo to the template. From here, you can adjust more settings such as the type of the filter or the slideshow duration. You can also remove the current photo by tapping Change photo.

If you change your mind later, just navigate back to the template you chose, and then tap Style & settings to adjust the options.
To access Ambient Mode settings on your TV, press the Home button on your remote.
Navigate to and select Ambient Mode, and then select My Album.

You can change the template from the TV. Just select the template you’d like to apply.
However, you cannot upload new photos from here. You will need to use the SmartThings app instead. Just repeat the steps explained above to add more pictures. You can also select View Help under How to Select Photos to see steps written out on your TV.

Use preset Cinemagraph backgrounds
Cinemagraph is another option in Ambient Mode that allows you to set a moving image as your background. It comes with some aesthetic options, such as the comfy Rainy Day background, which are perfect for a romantic evening. Unlike My Album, you can choose Cinemagraph images from both the TV and the SmartThings app.
From the TV
To access Ambient Mode settings on your TV, press the Home button on your remote.
Navigate to and select Ambient Mode, and then select Cinemagraph.

Press the Up directional button on your remote, and press the Right and Left directional buttons to browse through the available backgrounds.
When you find one you like, select it to apply it to your TV’s Ambient Mode.
To adjust the background’s settings, press the Down directional button while the background is being displayed on Ambient Mode. This will bring up the Style & settings menu, and from here, you can make some adjustments.
From the SmartThings app
Navigate to and open the SmartThings app on your phone, and then tap the Home icon.
Choose the location with your TV, swipe through the rooms to find your TV, and then tap your TV’s card.
Tap Ambient Mode, and then tap Cinemagraph at the top of the screen.
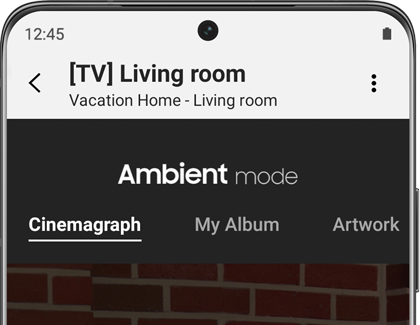
Next, swipe up to browse the different templates.
When you find one you like, tap View on TV underneath its name to display it on your TV.
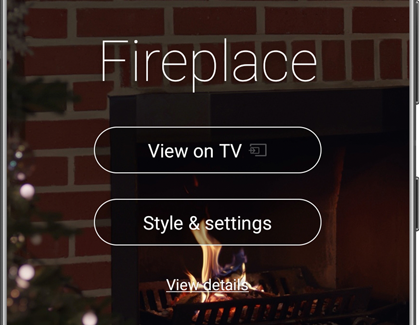
You can also adjust additional settings, such as the Brightness level, by tapping Style & settings underneath the template.
Other answers that might help
-
Mobile 8 AM - 12 AM EST 7 days a week
-
Home Electronics & Appliance 8 AM - 12 AM EST 7 days a week
-
IT/Computing 8 AM - 9 PM EST 7 days a week
-
Text Support 24 hours a day 7 Days a Week
Contact Samsung Support