Virtual school and work from home with a Samsung Chromebook
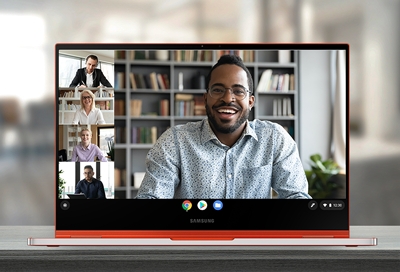
With the ability to work remotely or take online classes, you need a reliable laptop to keep on top of your game. Samsung's Chromebooks can help! You can customize the Chromebook settings to help you stay focused and on track. It will be like you always remained in the office or classroom. If you're looking for the newest Galaxy Chromebooks check out Samsung.com.
Switch to your new Chromebook
If your Chromebook is brand new, you should transfer all of your important files from your previous computer and set up the new one as soon as possible. That way, you'll have everything you need to get started with work or school, and nothing crucial will be missing from your documents. Before you do this, however, make sure to back up everything from your old device.

Cast videos from your Chromebook to a TV
Need to watch an important video for work or a documentary for your class? Why not enjoy it on a TV? Your Chromebook lets you cast videos and media to compatible TVs or Chrome devices. Now you can watch the entire video without squinting.

Expand your work space with an external monitor
Working on a single screen can be restricting. To streamline your work process and make multitasking easier, you can connect your Chromebook to an external monitor. Mirror your screen to share with other workers or enjoy the benefits of a bigger screen, or extend the desktop to multitask and increase productivity.
If you prefer an HDMI connection, you an use a multiport adapter. Just connect the adapter's USB Type-C cable to your Chromebook, and then connect the HDMI cable to the HDMI port on the adapter. You can find the multiport adapter on our website.
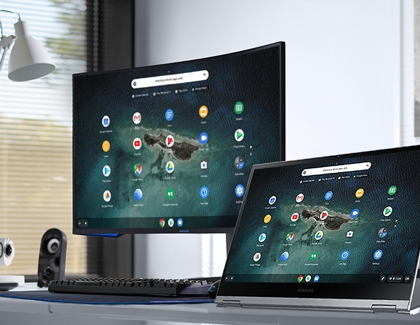
Take advantage of keyboard shortcuts
When you’re trying to stay on top of everything, keyboard shortcuts are an easy way to keep up your pace. Using them is faster and easier than having to use your mouse for everything (if you even have one). Your Chromebook has an array of keyboard shortcuts that will make getting through the day more manageable.

Connect to a network
Unlike other computers, Chromebooks require an internet connection to make the most of their basic apps or programs, such as Google Docs or Drive. You also need a connection to connect to your Google account. Make sure your Chromebook is connected to a stable Wi-Fi network, so you’ll be able to use your favorite apps as well as browse the internet.
Alternatively, you can connect the Chromebook to a wired network using a multiport adapter. You'll need to connect the adapter's USB Type-C end to your Chromebook, and then connect the ethernet cable to the network port on the adapter. If you need a multiport adapters, check out Samsung.com.
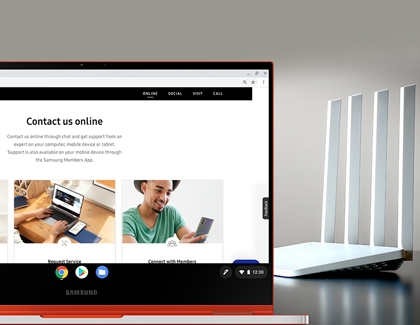
Customize your Chromebook settings
Everyone uses their Chromebook a little differently, which is why it has many customizable features. You can turn on Accessibility settings for ease of use or turn on the Screen reader to make your Chromebook read everything to you aloud. The Sync and Sleep mode settings can also be adjusted, so you’ll never lose any work and your Chromebook will also save battery power.

Pair Bluetooth devices
Connecting a Bluetooth mouse or keyboard, or connecting some wireless headphones can make working from home more comfortable. You can turn on Bluetooth right from your Chromebook’s Status tray and select the device you’d like to connect.
You can visit our website to find the right Bluetooth mouse, keyboard, and earbud headphones for you. Other computing accessories are also available on the Samsung Shop.

Other answers that might help
-
Mobile 8 AM - 12 AM EST 7 days a week
-
Home Electronics & Appliance 8 AM - 12 AM EST 7 days a week
-
IT/Computing 8 AM - 9 PM EST 7 days a week
-
Text Support 24 hours a day 7 Days a Week
Contact Samsung Support



