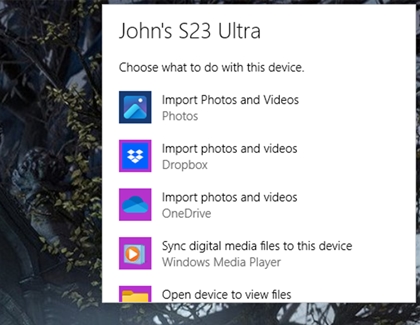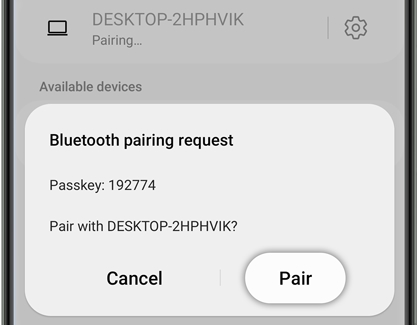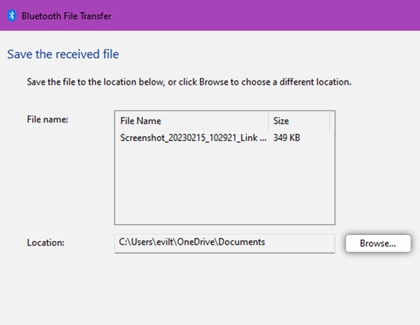Share and transfer files with your Galaxy phone and Windows
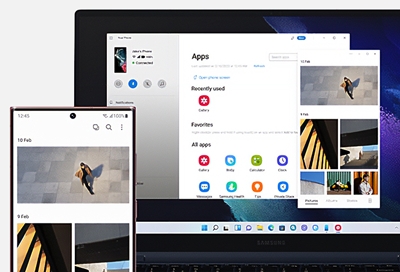
Instead of sifting through your email or cloud storage app, you can use a USB cable, Link to Windows, or Bluetooth to quickly send files from your Galaxy phone to your Windows 10 or 11 PC. A USB cable will let you easily drag and drop files between your phone and PC. Link to Windows will automatically sync your recent images from your phone and display them on your computer for easy access. Plus, Bluetooth will let you transfer data from your paired devices.
Note: The available features and menu options may vary by software version, region, and device model. The phone screen function may not work on devices managed by your workplace.
Share files with a USB cable
You can always transfer files the old-fashioned way: using a USB cable. You can use the same cable that came with your Galaxy phone.
Unlock your phone, and then connect it to a computer using the USB cable.
On the phone, a notification about the USB connection may appear; swipe down from the top of the screen to open the Notification panel, and then tap the notification.
Select the option for MTP or Transferring files.
Note: If you are having any trouble getting your PC to recognize your phone, check out our guide.
Next, open the computer's File Explorer program, and then click on the name of your phone in the side menu.
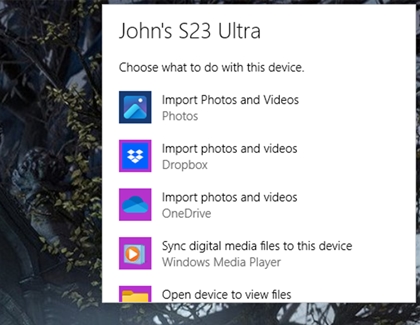
From here, you can go into your phone's files and drag and drop them into your computer. You can also move files from the computer into the phone's storage.
You can drag and drop up to 100 files at a time, of any type. However, moving entire folders is not supported, and no single file can be larger than 512MB. The size of content will be adjusted to 1MB if "metered data" is used. For text files, the size will be limited to 128KB or less, and images will be resized to 1MB or less. You can also transfer content using Smart Switch or DeX for PC.
Share files through Link to Windows
After you've set up the Link to Windows feature, you can sync your phone's most recent photos or videos to your PC and then save them. The Phone Link app will display up to 2,000 recent photos and videos.
Open the Phone Link app, and select Photos. If they aren’t showing up, select Refresh at the top and wait a few seconds.
To do more with a particular photo, select it and then choose from the options at the top.
Select Open to view the photo and make edits, Copy to create a duplicate, Save as to save it to your PC, or Share to send it to another device.
As you take more photos on your phone, the Phone Link app will remove older photo previews from your PC. It never changes or deletes any photos on the phone itself.
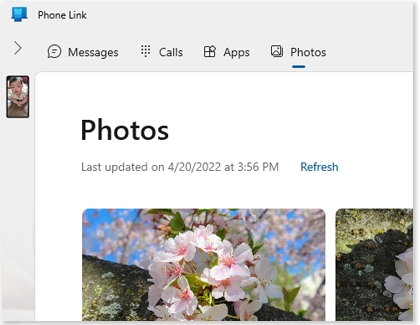
Share files using Bluetooth
Note: Bluetooth transfers may be slow and unreliable. If you are having trouble using Bluetooth to share files, you can try using one of the methods in the previous sections.
Bluetooth can also be used for sharing files from your phone to your PC.
On your phone, swipe down from the top of the screen using two fingers to open the Quick settings panel, and then touch and hold the Bluetooth icon.
Under Available devices, select your PC, and then tap Pair on the pop-up. You may need to confirm the pairing request on your PC.
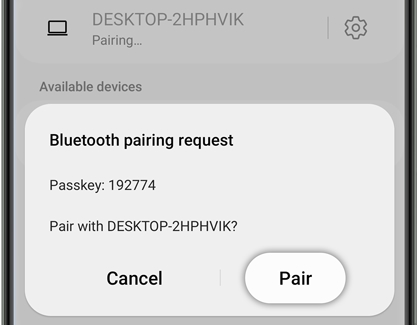
On your PC, navigate to and right-click the Bluetooth Devices icon on the taskbar. Select Receive a File to open the Bluetooth File Transfer window.
Using your phone, navigate to the file you’d like to share. Select it, then tap Share, and then tap Bluetooth.
Select your PC in the Available devices list. You’ll see the transfer process on the Bluetooth File Transfer window. Select Browse to choose where you’d like to save the file.
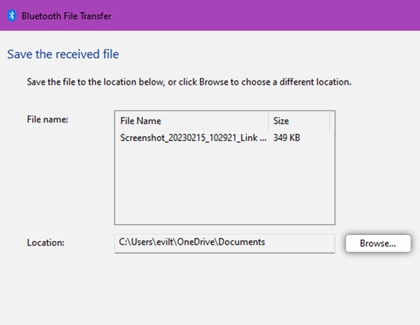
When the transfer is complete, select Finish on your PC. You can then navigate to the file on your PC!
Other answers that might help
-
Mobile 8 AM - 12 AM EST 7 days a week
-
Home Electronics & Appliance 8 AM - 12 AM EST 7 days a week
-
IT/Computing 8 AM - 9 PM EST 7 days a week
-
Text Support 24 hours a day 7 Days a Week
Contact Samsung Support