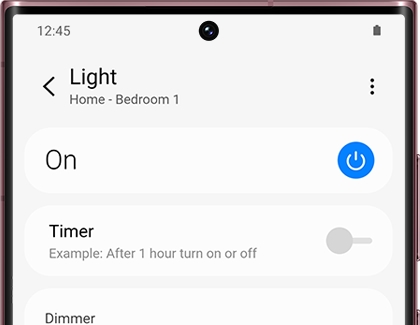Set up your SmartThings Smart Bulb

We all forget to turn the lights off sometimes. But with the SmartThings app, you’ll be able to instantly control your lights wherever you are - whether you’re outside or lying in bed. All you need is a SmartThings Smart Bulb and a compatible phone. You can find compatible Galaxy phones on Samsung.com to get the most of our your smart bulb.
Note: The bulb does NOT require a SmartThings Wifi Hub or SmartThings Hub connection.
The advantages of the Smart Bulb
A SmartThings Smart Bulb is possibly the easiest way to convert your home into a smart home. You'll be able to control your bulb with your phone as well do a bunch of other cool things. Here are some of the Smart Bulb's benefits:
Simple Control: Use the SmartThings app to turn the lights on or off, or use the dimmer to adjust the bulb's brightness.
Convenient: Save energy by monitoring and scheduling your lighting with routines. You can also receive alerts if lights were accidentally left on.
Voice commands: The SmartThings Smart Bulb can be controlled with Bixby, Alexa, and Google Assistant.
Simple setup: Easily install and set up the bulb with a Zigbee 3.0 QR code.
Durable: Rated to last 25,000 hours.
Connect the Smart Bulb to SmartThings
In addition to the regular installation, you’ll need to connect the Smart Bulb to the SmartThings app to control it remotely.
Open the SmartThings app on your phone, and then tap the Devices tab. Tap Add (the plus sign), and then tap Add device.
Tap By device type, and then swipe to the Devices/sensor section. Tap Lighting, and then tap SmartThings.
Tap Smart Bulb, then tap Start, and then scan the QR code on the Smart Bulb. Then, install the Smart Bulb in a light socket and turn it on.
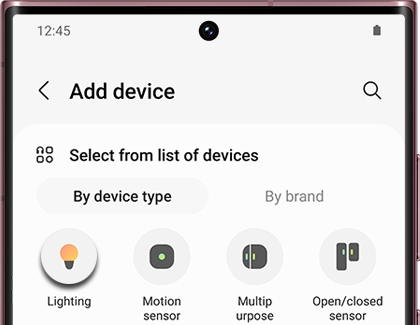
When you install the bulb, it will blink twice when it’s ready to connect. It will blink one more time when it successfully connects. Now you’ll be able to control the light bulb from your phone.
Note: The QR code can be found inside the bulb’s user manual.
Turn on the Smart Bulb and adjust its brightness
Controlling the Smart Bulb with the SmartThings app is as easy, if not easier, as controlling any regular bulb; instead of flicking a switch, you tap your screen.
Open the SmartThings app, then tap the Devices tab, and then tap the Home icon.
Select your desired location and then swipe left or right to find your Smart Bulb.
Select it, and then tap the Power icon to turn it on or off.
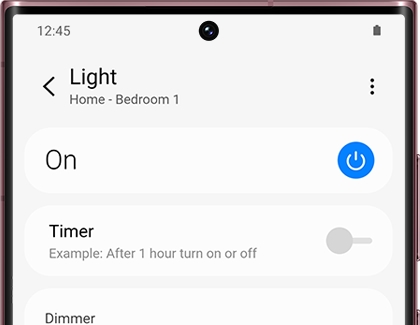
Additionally, you can control the brightness level of the Smart Bulb. Simply move the Dimmer slider to your desired level.
You can also move the slider while the Smart Bulb is off. However, when you do this, the Smart Bulb will automatically turn on.
Perform a factory reset
If your SmartThings Smart Bulb isn't being discovered by the SmartThings app or if it's not performing as expected, you may need to reset the bulb and then reconnect it to the SmartThings app. Performing a factory reset will fix most software-related issues with the Smart Bulb.
Before resetting the bulb, you should remove it from the SmartThings app.
Next, manually turn the light bulb's fixture (such as the switch on a lamp or wall) on and off six times in intervals of 0.5 to 2 seconds. After the sixth time, the bulb will flash twice, indicating that it's successfully reset.
After the reset, add the Smart Bulb back to the SmartThings app.

-
Mobile 8 AM - 12 AM EST 7 days a week
-
Home Electronics & Appliance 8 AM - 12 AM EST 7 days a week
-
IT/Computing 8 AM - 9 PM EST 7 days a week
-
Text Support 24 hours a day 7 Days a Week
Contact Samsung Support