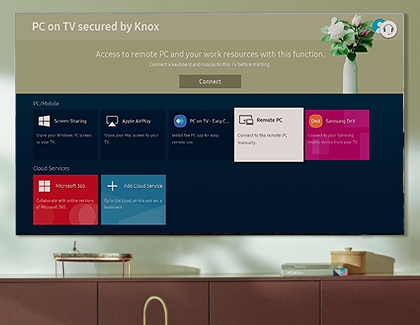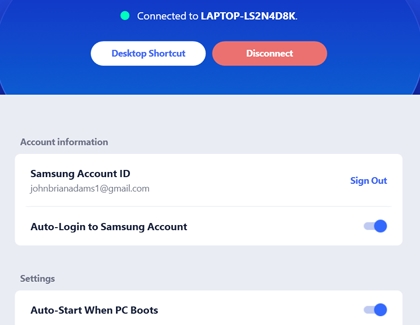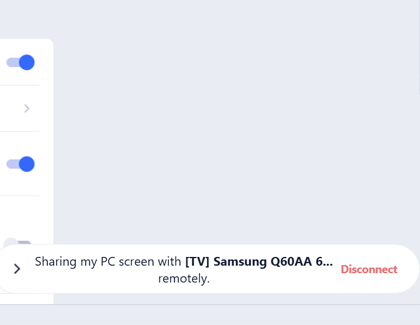Access your PC remotely on your Samsung QLED TV or Smart Monitor

Have you ever wished your TV could double as your computer? Now, with the QLED TV, Odyssey Ark, and Smart Monitor, your wish has come true. When you need to access files or call in to a conference meeting, there are two ways to remotely access your computer: via a remote PC connection or wireless screen sharing. You just need to set up the different features and have a compatible Windows PC, Mac, or Smart Monitor.
Note: This feature is only available on 2019 and newer TV models and Smart Monitor models. Remote access is only supported on PCs with Windows 7 Professional or higher. Your devices must be connected to a network.
Access your PC with your QLED TV
If you ever need to work from home but forgot your laptop at work, you can use remote access to connect to and control your computer. However, in order to use the remote PC features, you must set up your computer's user profile.
When you're ready, press the Home button on your TV remote.
Navigate to and select Source, select PC on TV, and then select Remote PC.
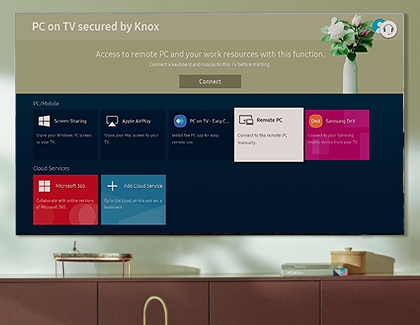
To register a frequently used computer, hover over Manage User Profiles, and then press Select.
From there, select Add, and then enter the computer’s information. Select Save when you're finished.
Access your PC with your Smart Monitor
Accessing your PC using your Smart Monitor is similar to the process on a QLED TV.
On your Smart Monitor, navigate to Source, select Remote Access, and then select Remote PC.
If you’d like to register a frequently used computer, hover over Manage User Profiles, and then press Select.
Select Add, and then enter the computer’s information.
Now you'll be able to access and control your monitor remotely.
Use Screen Sharing on your QLED TV or Smart Monitor
Note: This feature is only available on Windows 10 PCs that support wireless screen sharing.
Another way to access your PC wirelessly would be to use the Screen Sharing feature. If your PC is in the living room and you're in the bedroom with your TV, you can display your PC's screen on the TV and control the interface with your mouse. Both devices just need to be turned on and connected to the same Wi-Fi network.
To share your computer's screen on your TV, press the Home button on your TV remote. Navigate to and select Source, select PC on TV, and then select Screen Sharing. Use the on-screen instructions to adjust your preferred settings and wirelessly connect the TV to a computer.

You can also use this feature if you have a Smart Monitor; the steps are just a little different. Press the Home button on the remote, navigate to Source, then select Remote Access, and then select Screen Sharing (Wireless). Next, use the on-screen instructions to adjust your preferred settings and connect to your PC.
Use PC on TV to share your screen
Note: Connecting to a PC that is on a different network from the TV is only available on 2021 8K QLED/Micro LED models. We plan to support this feature for other new 2021 models with a future app update. This app and feature is not available on Mac computers.
The new PC on TV feature is similar to Screen Sharing, except that you can use the computer and TV on different networks (select models only). You'll be able to connect your PC to a TV and control it while it's displaying on the bigger screen.
On the PC you want to connect to the TV, copy this URL and paste it into your web browser: smsng.co/PConTV. It will automatically download the necessary app.
Note: Make sure that popup blockers are disabled or the app may not download.
When the download is complete, open the file, and then follow the setup wizard to finish installing the app.
When you're ready, open the PC on TV app on the computer. Agree to the terms and conditions, and then select Start.
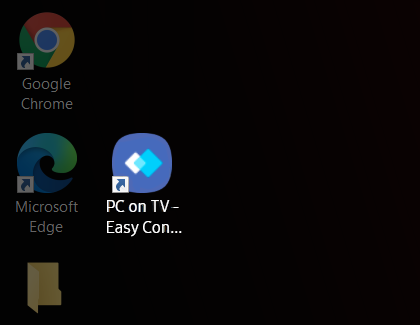
Select Sign in to Samsung Account, enter your credentials, and then select Sign in.
If desired, adjust the designated settings. Next, select Complete, and then select Complete again.
You’ll be brought to the app’s main page, where you can adjust even more settings.
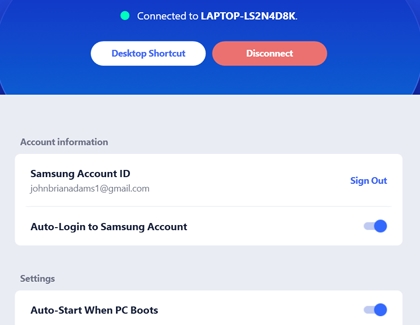
Now that the app is set up, you can connect your computer to the TV. Press the Home button on your TV remote.
Navigate to and select Source, and then select PC on TV.
Look for the PC on TV option. Next to this icon, you will see the name of any compatible laptops or computers with the PC on TV app installed. Use your TV’s remote to select the name of your PC.
Note: If your computer's name does not appear, make sure that the PC on TV app is opened on your computer.Once you select the PC’s name, it should automatically connect. You can use your mouse to navigate the PC's interface while it displays on the TV.
When you're finished using the PC on TV feature, there are two ways you can disconnect your devices:
From the computer: Select Disconnect in the lower right-hand corner of your PC, and then select Confirm. If Disconnect does not display, select the PC on TV icon first to bring it up.
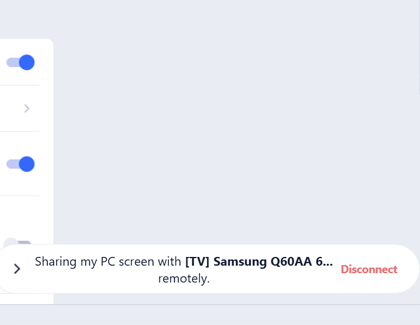
From the TV: Press Back on your TV remote, and then select Exit.
Other answers that might help
-
Mobile 8 AM - 12 AM EST 7 days a week
-
Home Electronics & Appliance 8 AM - 12 AM EST 7 days a week
-
IT/Computing 8 AM - 9 PM EST 7 days a week
-
Text Support 24 hours a day 7 Days a Week
Contact Samsung Support