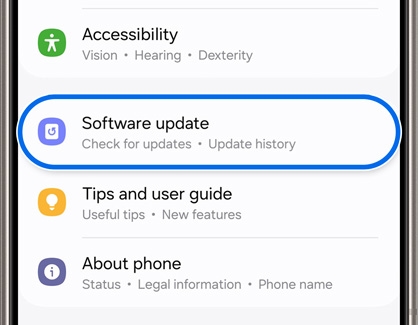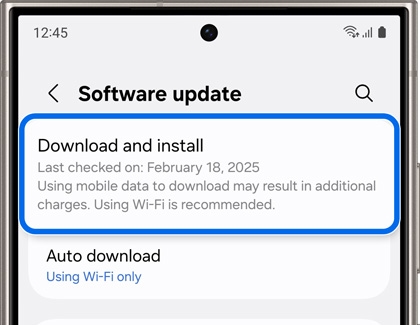How to update your Galaxy phone or tablet

How to update your Galaxy phone or tablet
Perform a software update
If a system update is available, you should install it to keep your phone or tablet running smoothly. However, please be aware that during the update process, your device cannot be used and files will be inaccessible. You also will not be able to make calls, even to emergency services. Additionally, there may be some differences to the device's interface when the update completes.
- Using two fingers, swipe down from the top of the screen, and then tap the Settings icon.
- Swipe to and then tap Software update or System updates. It will vary between models.
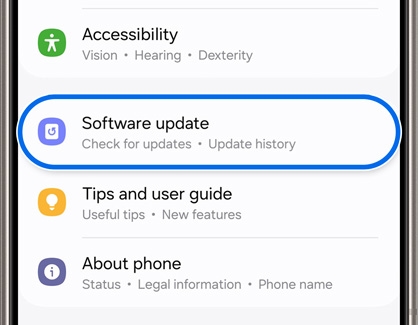
- Tap Download and install, Check for system updates, or Check for software updates, depending on your carrier. If an update is available it should begin downloading automatically, although you may need to tap Download now on some devices.
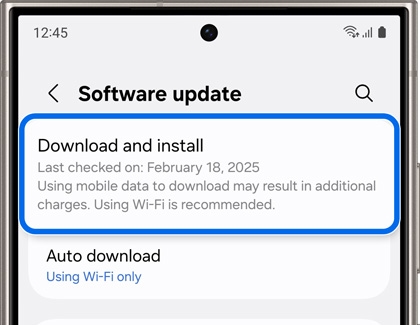
- When the download is complete, follow the on-screen instructions to install the update.
You can also tap the switch to enable or disable Auto download over Wi-Fi. When this option is turned on, your phone or tablet will automatically update when it's connected to a Wi-Fi network. If this option is turned off, you will need to update your device manually.
If you'd like to see the software version currently on your device, open Settings, tap About phone or About tablet, and then tap Software information.
If you're having trouble with a failed software update, you can review our guides for assistance.
Software update via Smart Switch on your Windows PC or Mac

Not only is Smart Switch great for transferring data, it’s also an easy way to update your device’s software. When you open Smart Switch on your Mac or Windows PC, you’ll see an option to update to a new software version if one is available.
- Using the USB cable that came included in the box, connect your Galaxy device to a computer that has Smart Switch installed. You may need a USB adapter with some PCs.
- Open Smart Switch on the computer and allow it to detect the device. If an update is available, you will be able to select Update. Then, follow the on-screen prompts to download and install the update.
- To check the current software version, select More options (the three vertical dots), and then select Device information.
Upgrade to One UI 7

One UI 7 is the latest update for Samsung Galaxy phones and tablets. When the update is released, you can install it using either of the methods in the previous sections.
One UI 7 is already available on some devices like the Galaxy S25, and more are coming! Check for updates on your device to see if it's ready to upgrade.
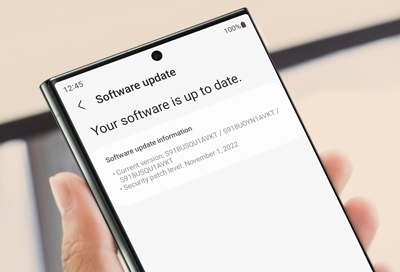
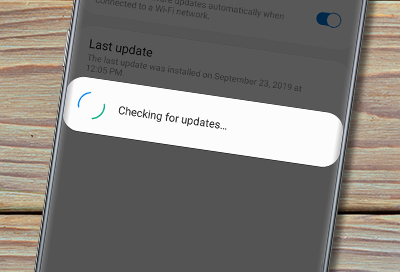

Contact Samsung Support


-
Mobile 8 AM - 12 AM EST 7 days a week
-
Home Electronics & Appliance 8 AM - 12 AM EST 7 days a week
-
IT/Computing 8 AM - 12 AM EST 7 days a week
-
Text Support 24 hours a day 7 days a week

You Are About To Be Redirected To Investor Relations Information for U.S.
Thank you for visiting Samsung U.S. Investor Relations. You will be redirected via a new browser window to the Samsung Global website for U.S. investor relations information.Redirect Notification
As of Nov. 1, 2017, the Samsung Electronics Co., Ltd. printer business and its related affiliates were transferred to HP Inc.For more information, please visit HP's website: http://www.hp.com/go/samsung
- * For Samsung Supplies information go to: www.hp.com/go/samsungsupplies
- * For S.T.A.R. Program cartridge return & recycling go to: www.hp.com/go/suppliesrecycling
- * For Samsung printer support or service go to: www.hp.com/support/samsung
Select CONTINUE to visit HP's website.