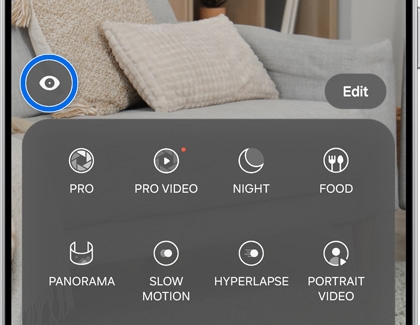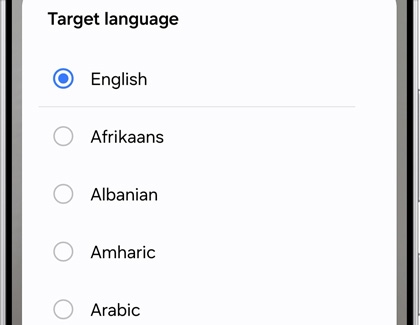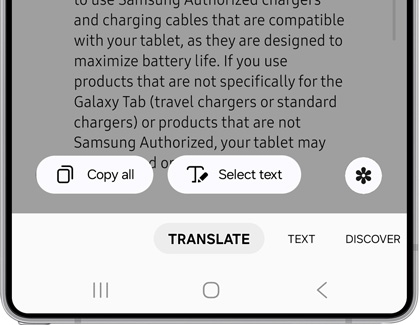Use Bixby Vision on your Galaxy phone or tablet

Use Bixby Vision on your Galaxy phone or tablet
Access Bixby Vision
To help you discover more, Bixby Vision is built into your Camera, Gallery, and Samsung Internet.
- Camera: Bixby suggests information based on what’s live in the viewfinder. From the Camera app, tap MORE and then tap the Bixby Vision icon (it looks like an eye) to use it.
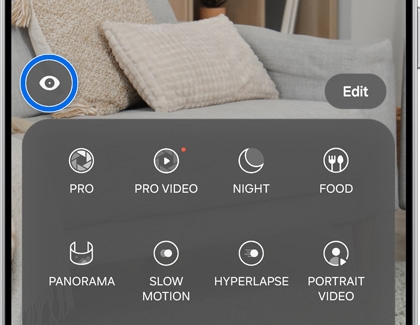
- Gallery: If you’ve already taken or downloaded a photo, Bixby can analyze what’s inside it. From the Gallery app, tap your desired image, and then tap the Bixby Vision icon (it looks like an eye).
- Samsung Internet: Learn more about pictures by having Bixby analyze what you’re looking at. From the Internet app, touch and hold the image you want to view with Bixby Vision, and then tap Search with Bixby Vision.
Use a lens in Bixby Vision

With Bixby, you can look at the world in a new way. The possibilities are endless. Just open the Camera app, tap MORE, and then tap the Bixby Vision icon (it looks like an eye). If it's your first time using Bixby Vision, agree to the Terms of Service and Privacy Policy. Next, agree to the different permissions, and if desired, tap Add to add a shortcut to your Home screen for easier access.
You can now use Bixby Vision inside your Camera app. The search results will show up right away when Bixby scans an image. Simply swipe through the lenses and tap the one you want to use.
Here are the features available in Bixby Vision:

- Translate: Automatically translate text from another language in the live preview on your screen. You can tap Select text at the bottom to see the extracted text. Please see the next section in this article for more details.
- Text: Copy printed text into the clipboard. You can also quickly translate or perform a web search on text that Bixby identifies.
- Discover: Point the camera at something and see similar things on Pinterest.
- Wine: See the bottle’s rating or learn more about the vineyard it came from.
Additional lenses are available to assist users with low vision. While using Bixby Vision, tap More options (the vertical three dots) and then tap Settings. By default, all the lenses will be enabled, but you can select which lenses will be available with the switches.

- Scene describer: Point the camera at a scene, then tap Capture. Bixby will speak a description of the scene that it sees.
- Object identifier: Point the camera at something to hear what it is.
- Text reader: Point the camera at some text to have it read aloud.
- Color detector: Point the camera at an object to hear what color it is.
Use Bixby Translate
Maybe you're learning a new language, or maybe you came across some text that you can't quite read. Just use the Bixby Translate feature to easily understand what you’re looking at.
- Open the Camera app, then tap MORE, and then tap the BIXBY VISION icon (it looks like an eye).
- Tap Translate at the bottom of the screen.
- Tap the target language (located at the top of the screen on the right side), and then tap your desired language.
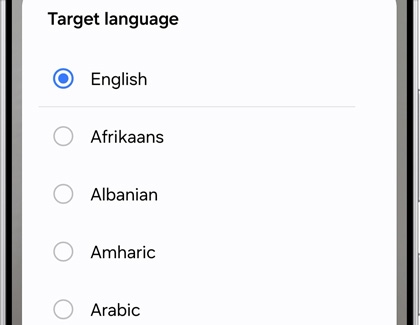
- Now you’re ready to translate; point the camera at the text and Bixby Vision will provide the translation. You can tap Copy all, Select text, or the Save image icon (the down arrow) as well.
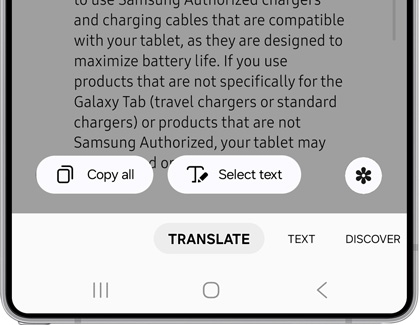

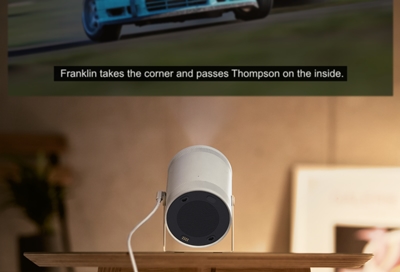

Contact Samsung Support


-
Mobile 8 AM - 12 AM EST 7 days a week
-
Home Electronics & Appliance 8 AM - 12 AM EST 7 days a week
-
IT/Computing 8 AM - 12 AM EST 7 days a week
-
Text Support 24 hours a day 7 days a week

You Are About To Be Redirected To Investor Relations Information for U.S.
Thank you for visiting Samsung U.S. Investor Relations. You will be redirected via a new browser window to the Samsung Global website for U.S. investor relations information.Redirect Notification
As of Nov. 1, 2017, the Samsung Electronics Co., Ltd. printer business and its related affiliates were transferred to HP Inc.For more information, please visit HP's website: http://www.hp.com/go/samsung
- * For Samsung Supplies information go to: www.hp.com/go/samsungsupplies
- * For S.T.A.R. Program cartridge return & recycling go to: www.hp.com/go/suppliesrecycling
- * For Samsung printer support or service go to: www.hp.com/support/samsung
Select CONTINUE to visit HP's website.